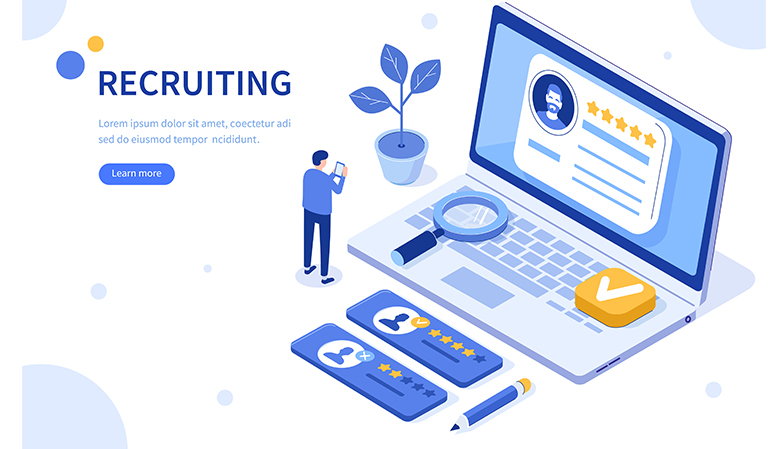
リクナビNEXT(リクナビネクスト)を利用し採用活動を始める企業の採用担当者は多いのではないでしょうか。
実際に求人掲載が開始し、応募者対応を始めようと思った際に
「リクナビNEXTの企業管理画面の使い方が分からない」
「上手く活用できる方法があれば知りたい」
と悩まれる方もいらっしゃるかもしれません。
企業管理画面では、以下の項目を行うことができます。
- 求職者へのアプローチ
- 応募者情報の確認
- 応募者との連絡
- 面接日設定
- 選考結果の管理など
応募者への迅速かつ誠実な対応は、採用成功に繋がるだけでなく、企業のイメージアップにもなります。
本記事では、リクナビNEXT企業管理画面の基本的な操作方法や応募を集めるための便利機能を紹介しています。
ぜひ最後までお読みいただき、リクナビNEXTの企業管理画面を使いこなしていただくお手伝いになれば幸いです。
目次 [閉じる]
リクナビNEXTの企業管理画面にログインする
リクナビNEXTの企業管理画面にログインする手順について解説します。企業管理画面の利用は基本掲載料金の中に含まれております。(無料で利用できます。)
ログイン方法
企業管理画面のURLは、https://saiyo.rikunabi.com/となります。
「リクナビNEXT ID」「リクナビNEXTパスワード」をお持ちで初回認証手続きを完了された方は、以下手順でログインしてください。
- リクナビNEXT企業管理画面の「ログイン」画面(https://saiyo.rikunabi.com/)にアクセス。
※「お気に入り」(ブックマーク)登録しておくと便利です。 - 「リクナビNEXT ID」、「パスワード」を入力します。入力したパスワードは伏せ字になります。
※セキュリティ強化のため、「セキュアモード(SSL)をONにする(推奨)」にチェックをつけたまま操作をお勧めします。 - 「ログインする」ボタンをクリックしてログインします。
リクナビNEXTの企業管理画面でできること【求職者へのアプローチ】
求人を見てくれたり、リクナビNEXTの機能「気になる」を押してくれたりする求職者はいるものの、実際の応募に繋がらない・・・。という方も多いのではないでしょうか。
採用活動では、応募を待つのではなく、こちらからのアプローチも非常に大切です。
応募まで踏み切っていない求職者にアプローチすることで、「この会社の人に会ってみたい」「自分にもチャンスがある」という気持ちにさせることができ、応募の可能性が高まります。
この章では、リクナビNEXTでできるアプローチ方法を2つご紹介します。
こだわりアプローチの手動送付で応募者の意欲を高められる
こだわりアプローチは、企業側でオリジナルのメッセージを作成し、検討者に送信することができる機能です。
レジュメを確認した上で独自のメッセージでアプローチすることで、検討者とのマッチングのチャンスを増やすだけでなく、応募への意欲を高めることができます。
求人掲載中であれば、無料で何度でも送信することが可能です。
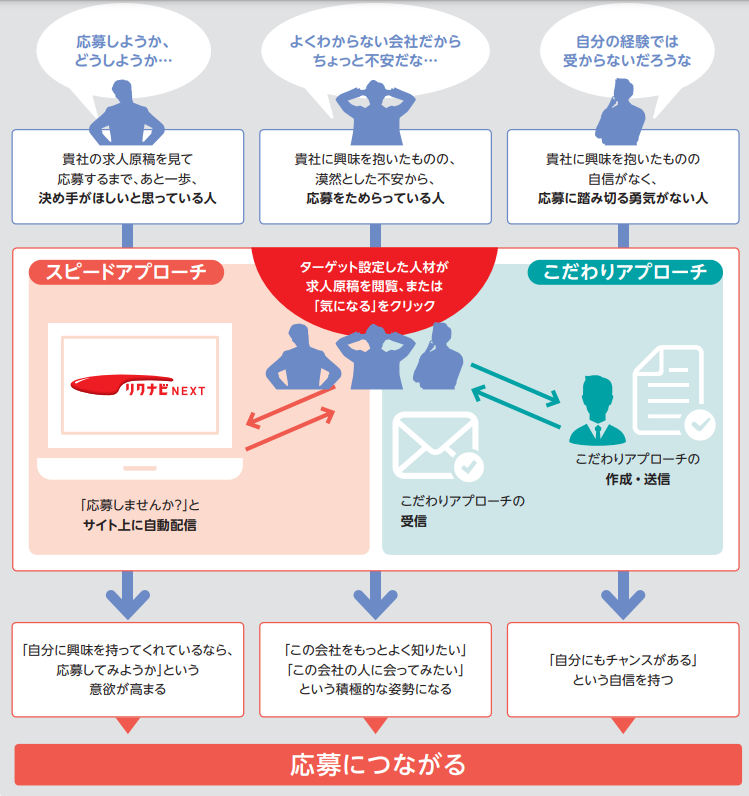
こだわりアプローチは、以下の画像の赤枠から確認します。
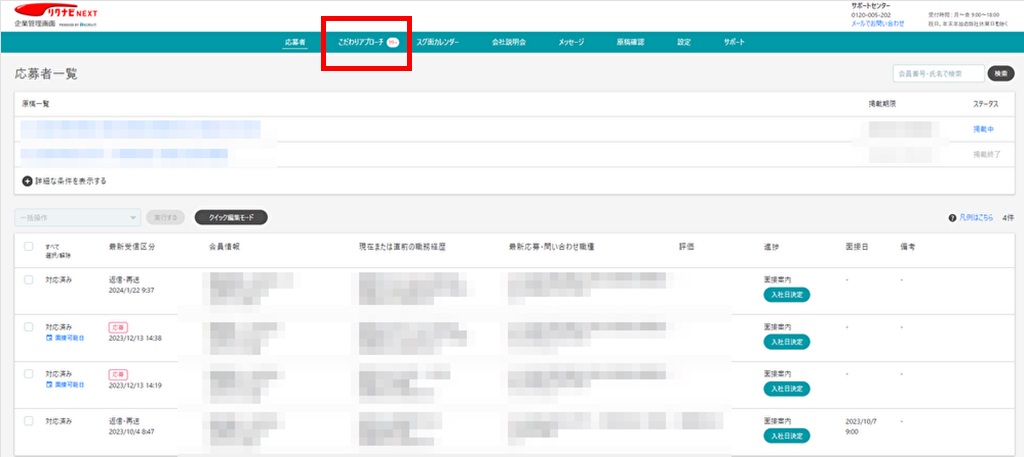
次の画面で、検討者一覧を確認できます。
項目も「未送信一覧」「送信済み一覧」「非表示一覧」と分かれているため管理しやすいのがポイントです。
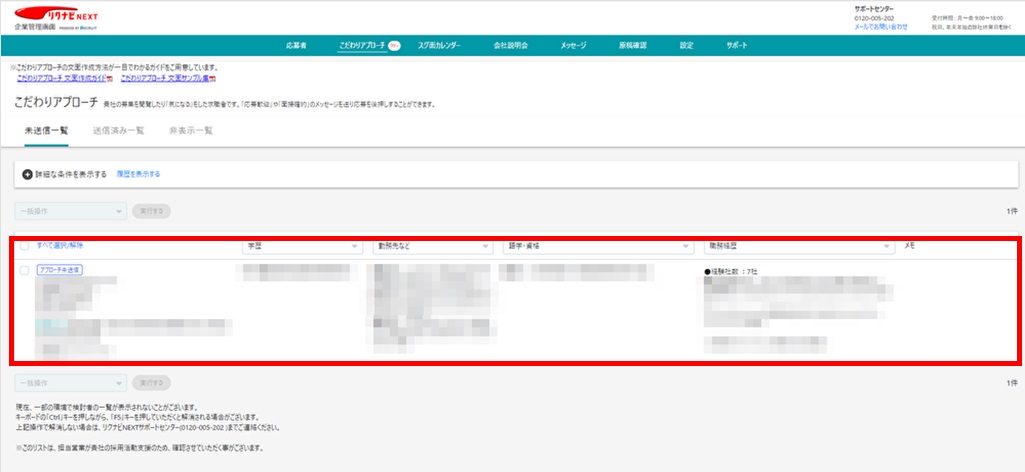
検討者一覧をクリックすると、詳細のレジュメを確認できます。
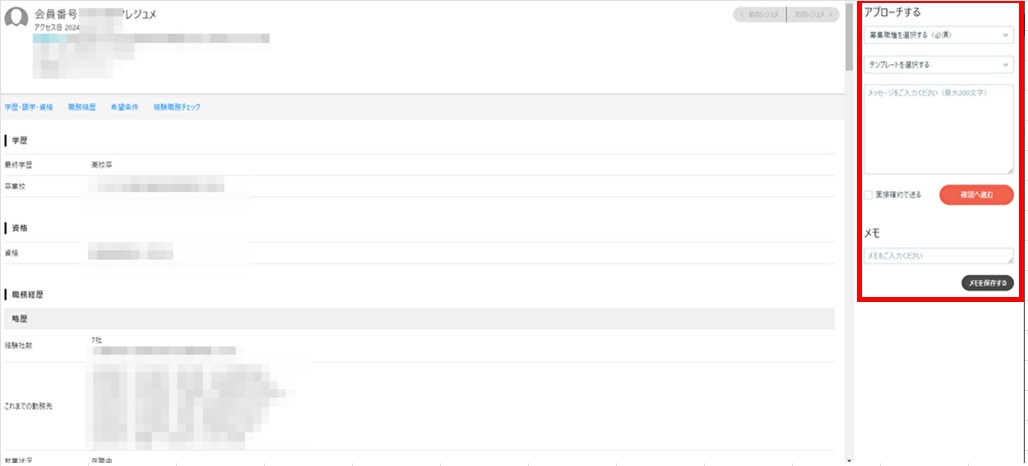
レジュメの内容を確認し、赤枠の「アプローチする」で送信内容を入力できます。
この枠では、検討者に見て欲しい職種・応募して欲しい職種を選択でき、必要に応じて登録したテンプレートを選択しましょう。
テンプレートは、求職者に機械的だと思われないよう、企業独自の文面を送ると効果的です。
文面は管理画面の「設定」から作成できます。
送信内容を確認し、送付しましょう。
「面接確約で送る」にチェックを入れると、求職者の画面の気になるリストに「面接に来ませんか?」と表示されます。
下のメモ欄には対応状況など記載しておくと管理しやすくなるので活用してみてください。
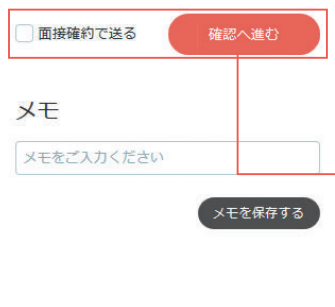
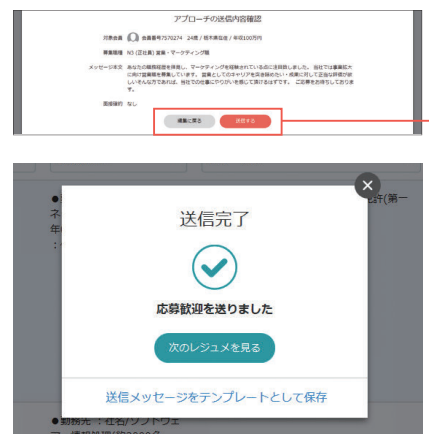
送信した後、求職者の画面では以下のように表示されます。
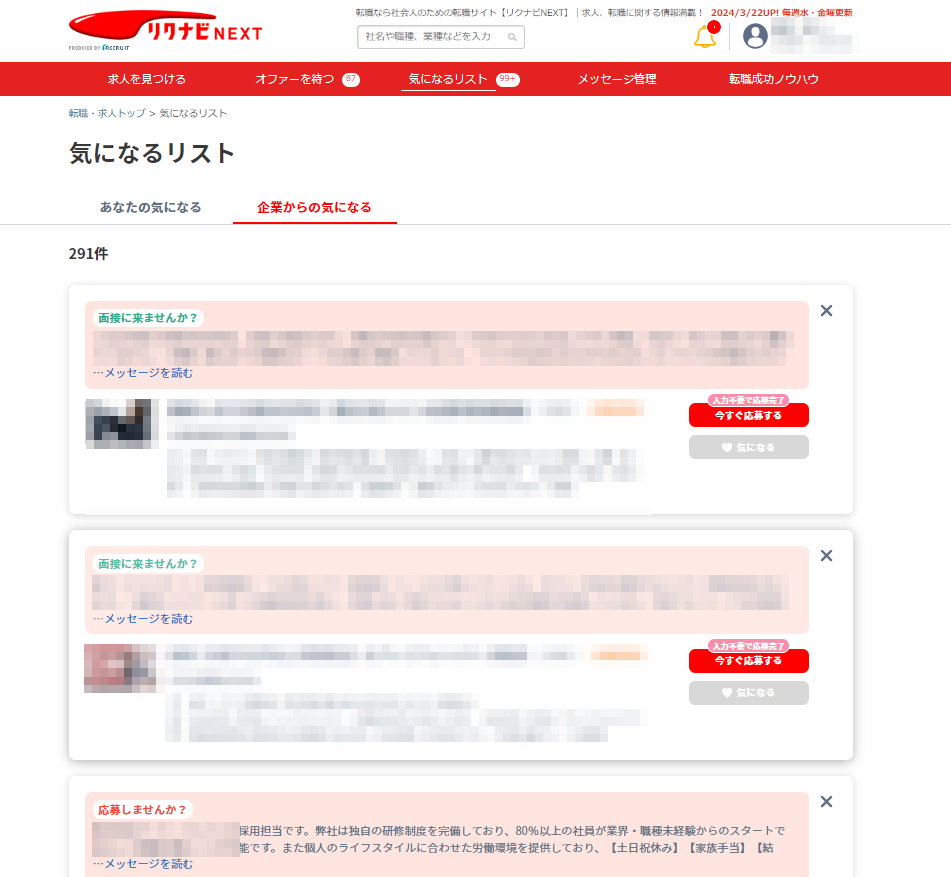
先ほどのように、面接確約にチェックを入れない場合は、画像下部のように「応募しませんか?」が表示されます。
送信対象者は、異業種の方でも活かせるスキルがあることも度々あります。
そのため、どんな能力やスキルがあるのか想像し判断することがおすすめです。
こだわりアプローチの文面では、レジュメに記載されている内容を引用し、どの点が評価されてメッセージが送られてきているのかが分かるように作成すると刺さりやすくなります。
自動配信のスピードアプローチで求職者の応募を後押しできる
スピードアプローチは、求人原稿を閲覧または「気になる」をクリックした検討者の中で、制作時に事前に設定したターゲット条件に合致した検討者のサイト上に自動で「応募しませんか?」と通知し、検討者の応募を後押しする無料のサービスです。
登録した企業管理画面上で、スピードアプローチの配信状況の確認や、停止や再開を設定することができます。
こちらも求人掲載中であれば、無料で何度でも送信することが可能です。
配信状況や送信数を確認したいときは、以下の画像の赤枠の「設定」から確認できます。
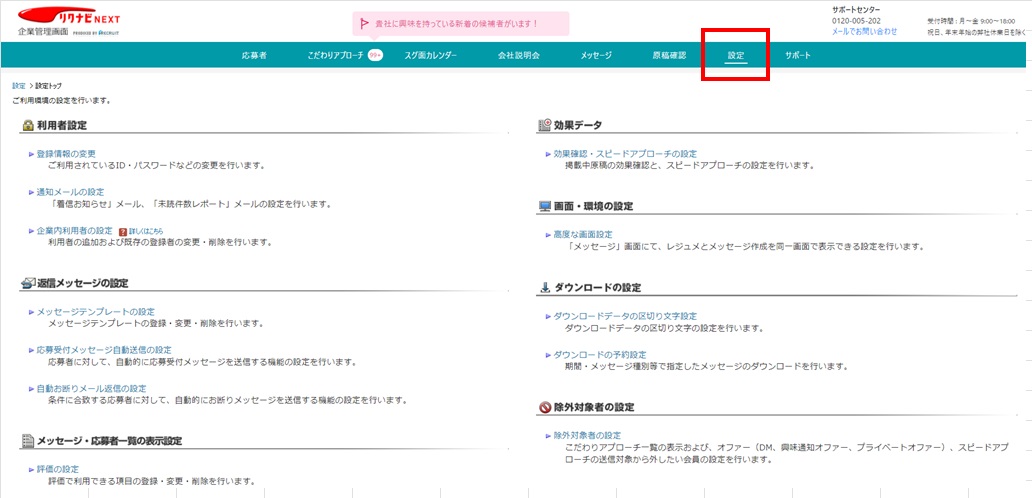
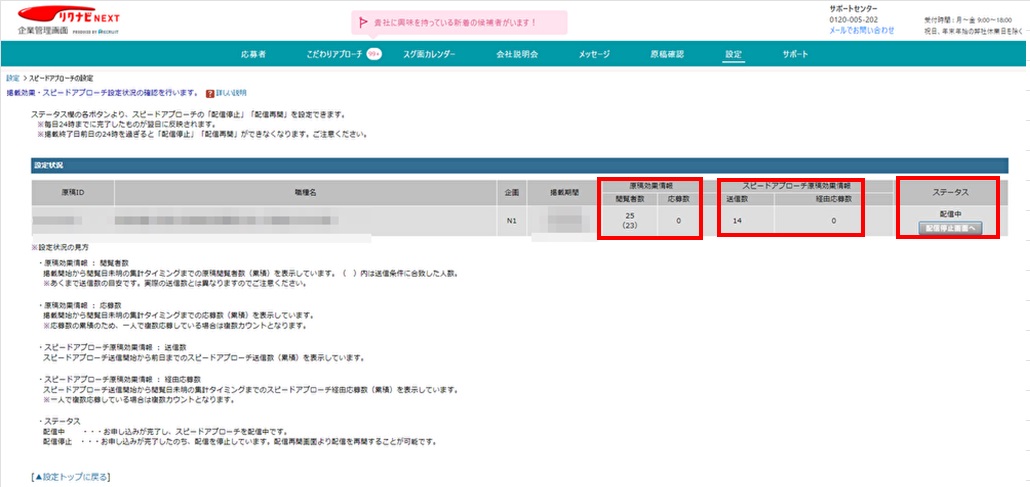
スピードアプローチの配信状況もこちらの画面で確認できます。
ステータスにて再開・停止が可能です。
リクナビNEXTの企業管理画面でできること【応募者情報の確認】
応募者のデータは、「応募者」画面で一覧化して管理することが可能です。
この画面を使えば、メッセージの送信や進捗管理、複数の応募者を対象にした一括操作などが簡単にできます。
日々確認を行うことで、漏れなく求職者とやり取りを行ったり、採用の進捗を確認したりできるのでスムーズな採用活動に繋がります。
この章では、応募者画面を以下の3つに分け紹介します。
②検索パネル
③応募者一覧
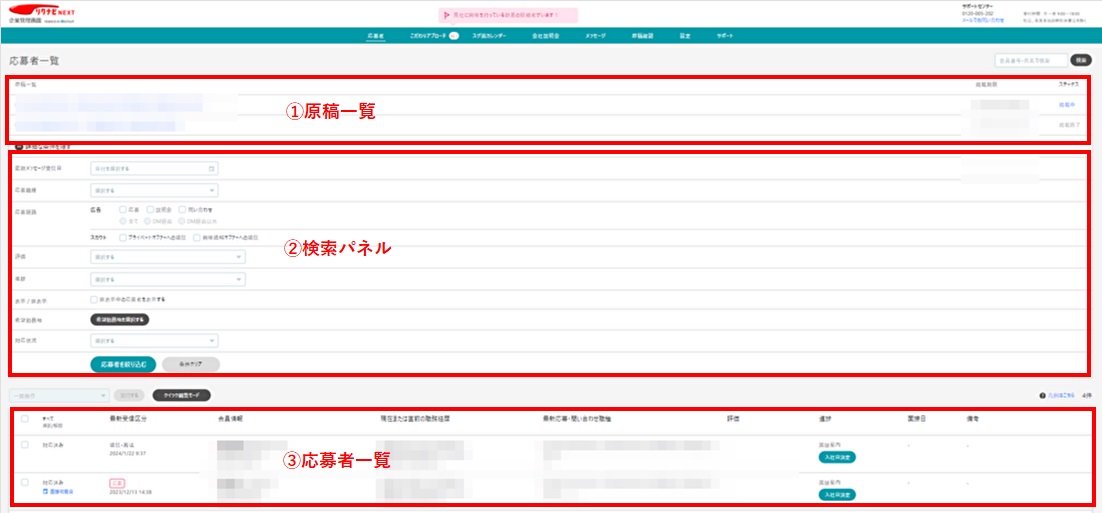
①原稿一覧
求人画面のサイズ、雇用形態、求人原稿の名称が表示されます。
職種名をクリックすると、該当求人原稿の「応募職種」が②の検索パネルに反映され、その職種で絞り込まれた求職者の一覧が表示されます。
②検索パネル
応募者一覧に表示する求職者を、以下の項目で絞り込むことができます。
- 最新メッセージ受信日
- 応募職種
- 応募経路
- 評価
- 進捗
- 応募者
- 表示/非表示
- 希望勤務地
- 対応状況
③応募者一覧
この項目は、メッセージを受信した日が新しい順に表示されます。
また、応募者一覧には、応募された方以外に、「問い合わせされた方」「会社説明会に申し込まれた方」も表示されます。
「要返信」の求職者の行は基本のグレーではなく水色になるので、わかりやすいでしょう。
応募者一覧では、以下の内容を確認できます。
- 対応状況(メッセージのやり取りなど)
- 会員情報
- 選考状況(一次面接通過 など)
- 面接日
【応募者からのレジュメ・メッセージの確認方法】
「応募者」画面の一覧で、情報を確認したい応募者の行をクリックすると、該当する応募者のレジュメやメッセージを管理できる画面が表示されます。
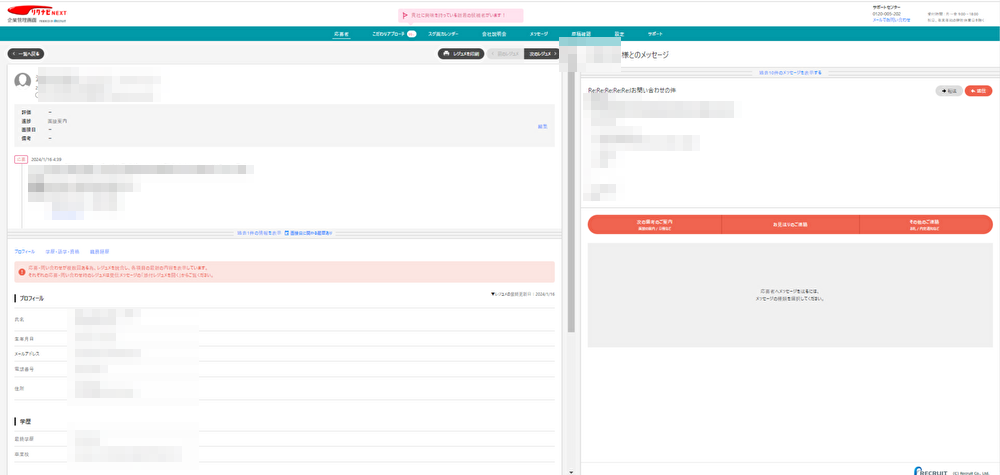
リクナビNEXTの企業管理画面でできること【応募者対応】
気になる応募者がいたら、早速返信メッセージを送りましょう。
画面左側が求職者のレジュメエリア、画面右側が求職者とのやり取りのメッセージエリアです。(以下の画像参照)
メッセージエリアでは、送信するメッセージのリ取りも作成可能です。
応募受付の連絡は24時間以内に行いましょう。
求職者への返信が早いだけでも、企業に対する印象は良くなります。
受信状況をこまめに確認し、スピーディーにやり取りを行いましょう。
担当者が不在の際にも、他の担当者が対応できるようにしておくことも大切です。
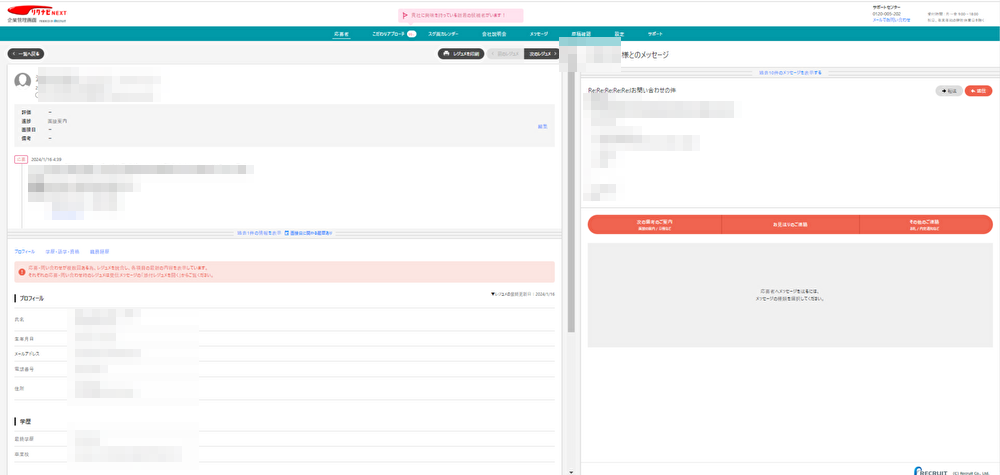
以下のメッセージエリアで「返信」をクリックすることで対応可能です。
送信するメッセージの種類は、3種類です。
- 次の選考のご案内
- お見送りのご連絡
- その他のご連絡(応募ではなく問い合わせに対する返信の場合)
該当するメッセージを選択しましょう。
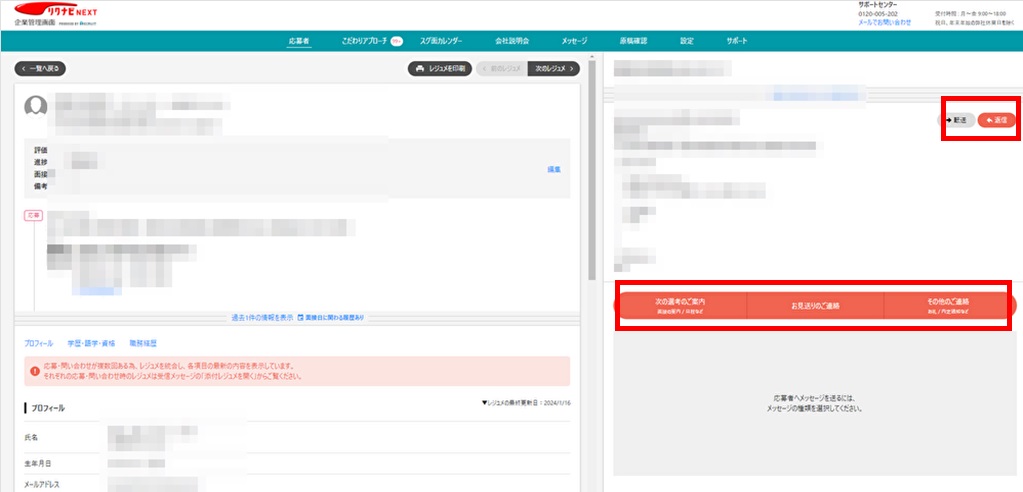
件名、メッセージを入力します。
テンプレートを使用して入力することもできるので、オリジナルの文面を送付することも効果的です。
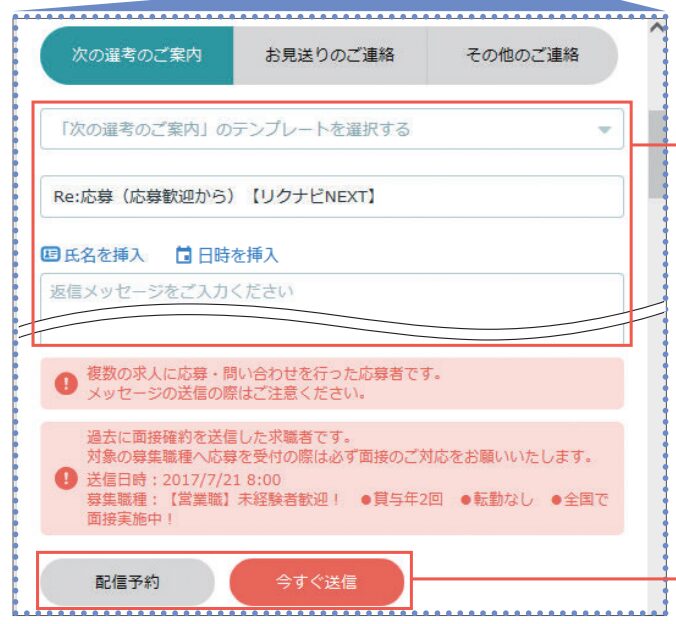
配信のタイミングは、「配信予約」「今すぐ送信」を選ぶことができます。
配信予約の場合、時間は「10:00/13:00/18:00」から選択でき、現在日時から1時間以降の配信時間を指定できます。
また、設定した時間から1時間以内に配信が行われます。
配信予約では「確認へ進む」が表示されますが、「今すぐ送信」の場合は一度送信すると取り消しできないので確認を行いましょう。
リクナビNEXTの企業管理画面でできること【面接日設定】
企業管理画面の「応募者」画面では、面接日を設定できます。
面接日を設定すると、設定した日の翌日に面接日が確定したことをお知らせするメール、面接日の前日に面接日が近づいていることをお知らせするメールがリクナビNEXT編集部側から送信されるので、来社率を上げることが可能になります。
面接日設定の方法
面接日の設定は、応募者一覧から、または応募者のレジュメ・メッセージ画面で設定することができます。
①応募者一覧からの設定
赤枠「応募者」をクリックし、画像中央のクイック編集モードを押します。
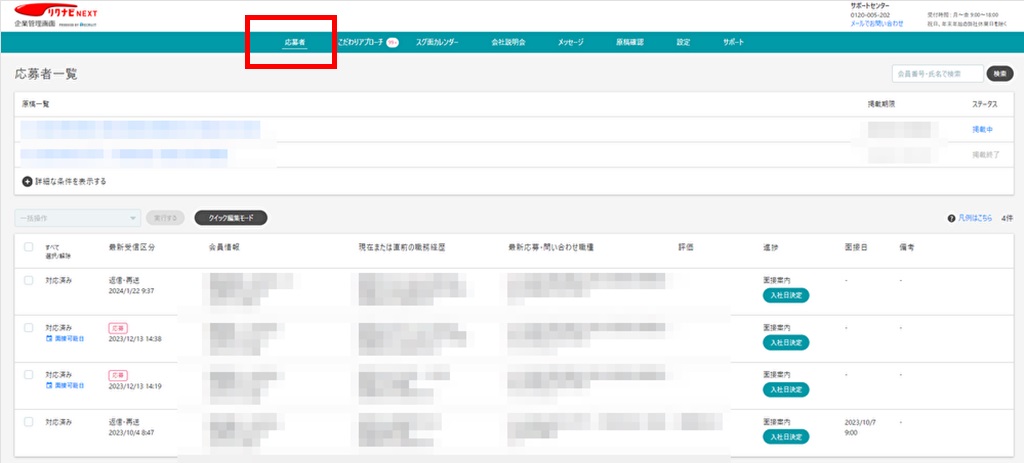
「面接日」の日程欄をクリックし、カレンダーから日程を選びましょう。
その後、時間帯も選択します。
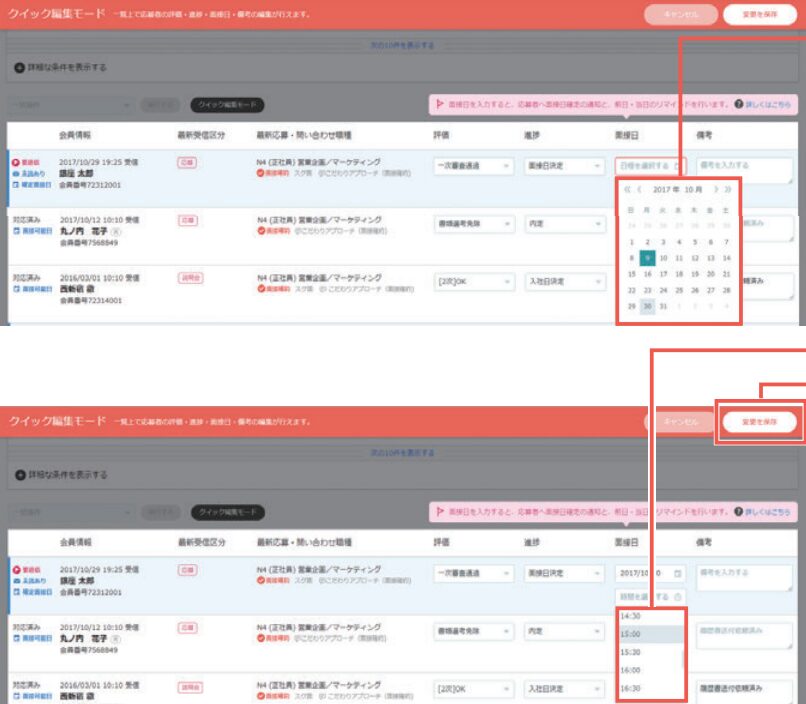
【変更を保存】で面接日の設定は完了です。
面接日を設定すると、面接日を設定した翌日の8時にリクナビNEXT編集部から求職者に、面接日が確定した旨をお知らせするメールが送信されます。
また、前日の昼12時にはリクナビNEXT編集部から求職者に、面接日が近づいている旨をお知らせするリマインドメールが送信されます。
②応募者のレジュメ・メッセージ画面から設定
①と同様に「応募者」をクリックし、画像中央のクイック編集モードを押します。
メッセージ・レジュメを確認する求職者をクリックし、画面左側に表示された求職者のレジュメで(編集)をクリックします。
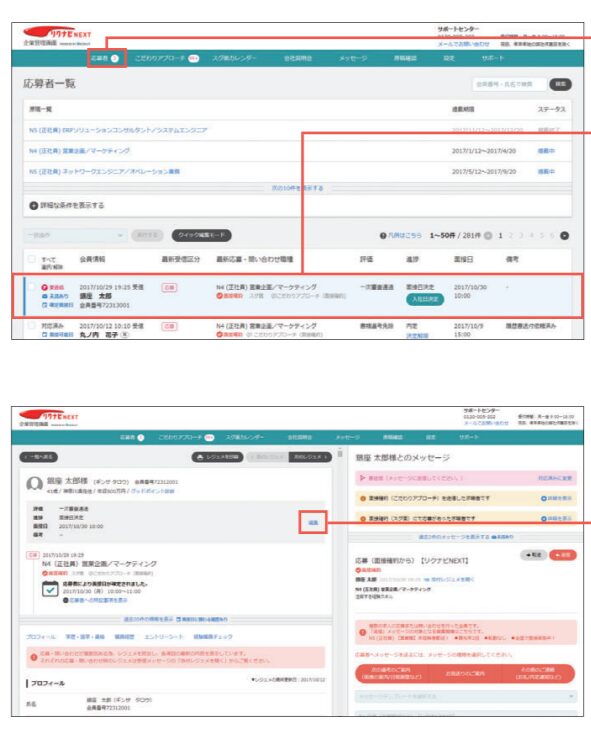
この後は応募者一覧での設定方法と同じように面接日を設定します。
面接実施率を高める「スグ面カレンダー」を利用する
「スグ面」とは、会いたい人との出会える可能性を高めるサービスです。
応募者とリクナビNEXT上で面接日を確定することができ、「応募後に面接日の設定をする途中で辞退されてしまい、なかなか面接実施まで結びつかない」といった悩みを解決できます。

スグ面は、企業管理画面の「スグ面カレンダー」から設定できます。
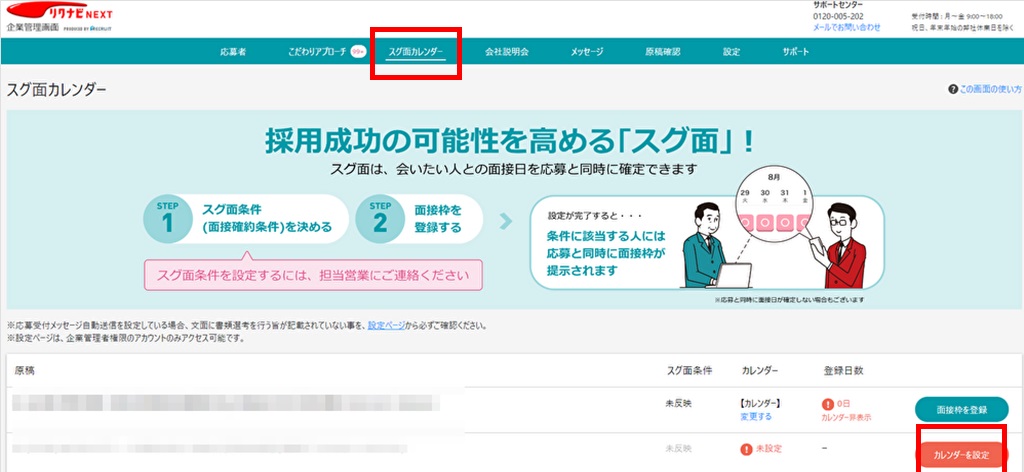
「カレンダー設定」をクリックすると、以下の画面にて設定が行えます。
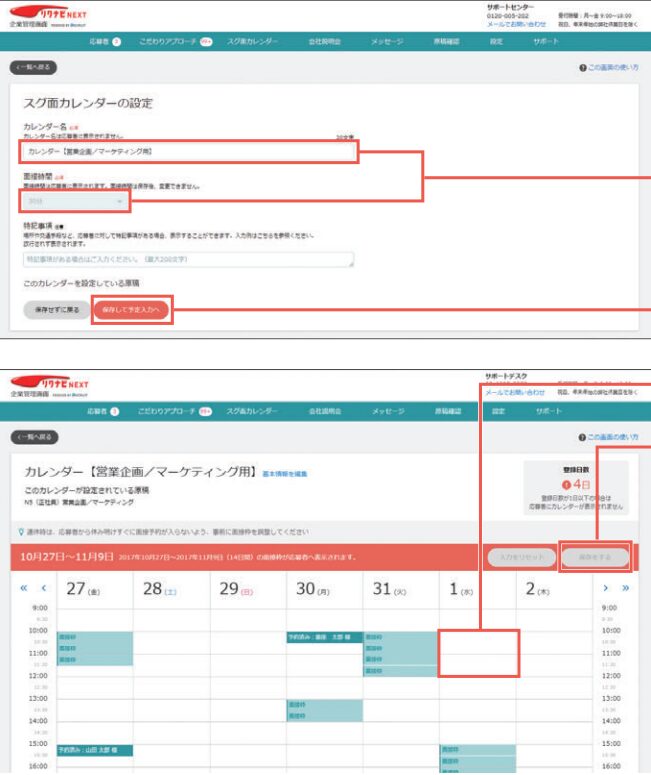
カレンダー名と面接時間を選択し、〈保存して予定入力へ〉をクリックします。
カレンダーの画面では、空き枠を選択しドラッグすると〈選択中〉になり、保存すると〈面接枠〉となり応募者に表示されます。
応募者に表示されるスグ面カレンダーの日数は、応募日の4~14日間までです。
面接枠は応募者が予約しやすいよう、多めに登録しておきましょう。
カレンダー面接枠の表示については以下を参照してください。
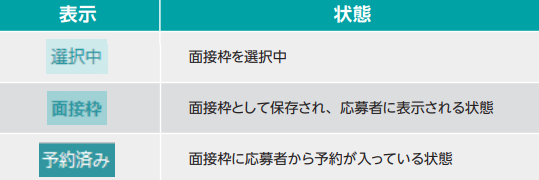
応募者の画面は以下のように表示されています。
参考までに、応募者側の画面も把握しておくと良いかもしれません。
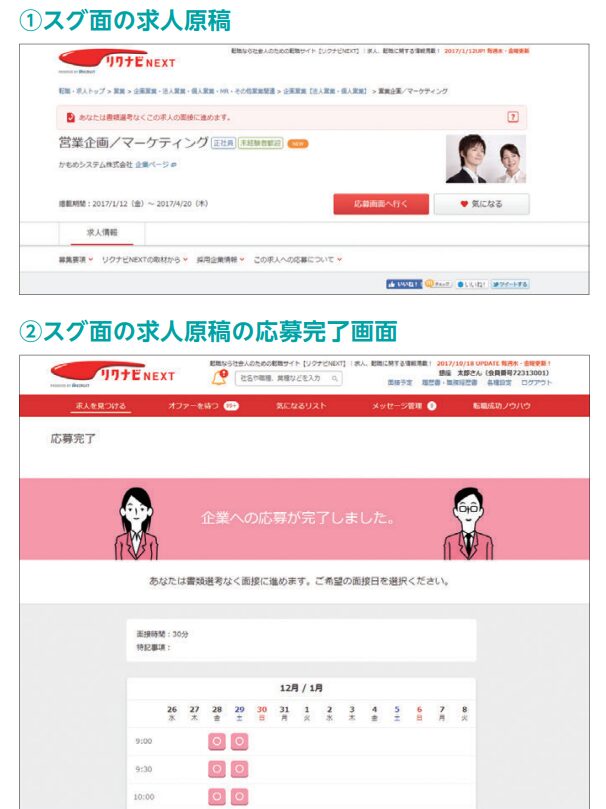
スグ面の面接予約はカレンダー上で確認できます。
面接確約のため、面接予約の確認後は応募者に面接の詳細を必ずメッセージ返信するようにしましょう。
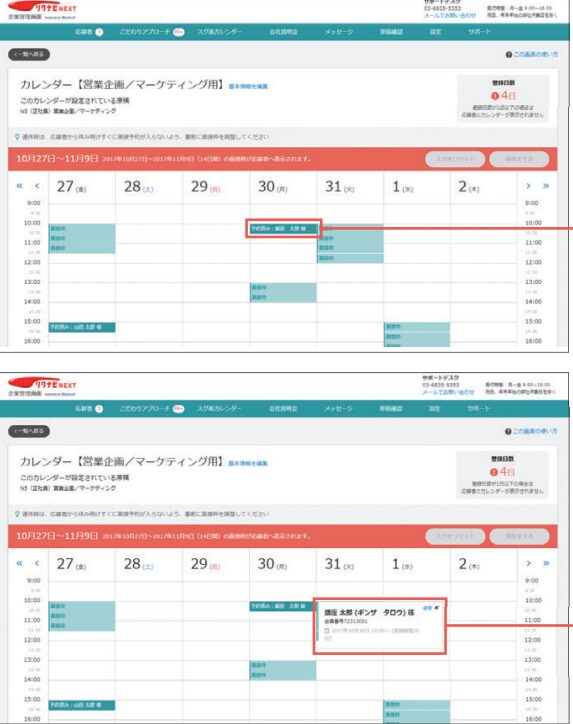
まとめ
日本最大級の求人転職サイト、リクナビNEXTの企業管理画面は比較的わかりやすく、スムーズな対応が可能です。
こだわりアプローチやスグ面の設定など、様々なDMやアプローチ機能の設定をしっかり行うことで、応募者との距離をより一層縮めることもできます。
採用成功のために、掲載して終わりではなく、積極的に企業側からアプローチを行いできる機能をフル活用して採用成功に繋げましょう!
求人広告代理店(リクルート正規代理店)のbサーチでは、採用のプロが企業管理画面の使い方から効果的な運用方法などサポートも充実!貴社に合った求人広告プランや企画をご提案し、求人原稿作成からその後の効果改善、採用成功まで一緒に伴走することが可能です。
採用にお困りのことがあれば、ぜひbサーチまでお問い合わせください。

