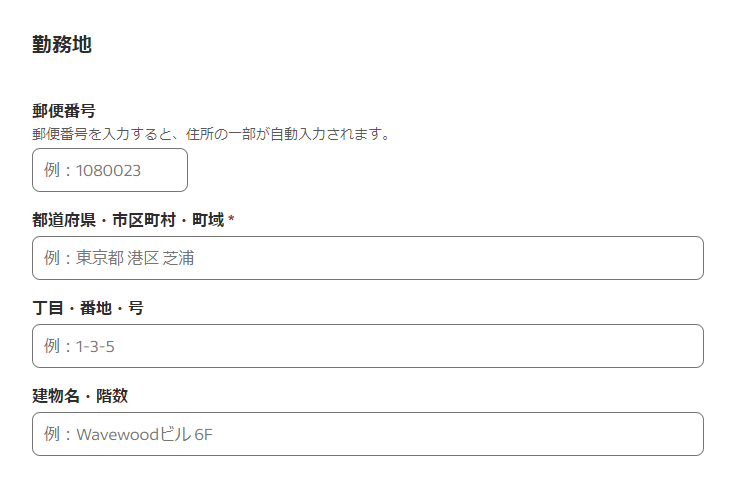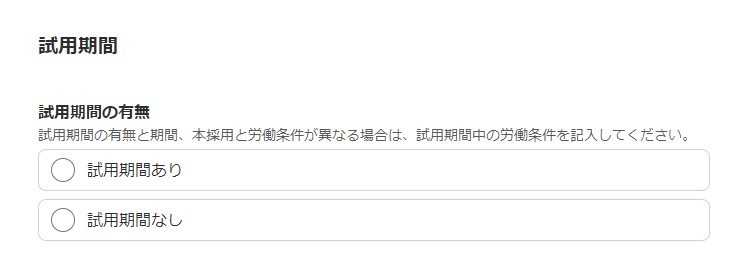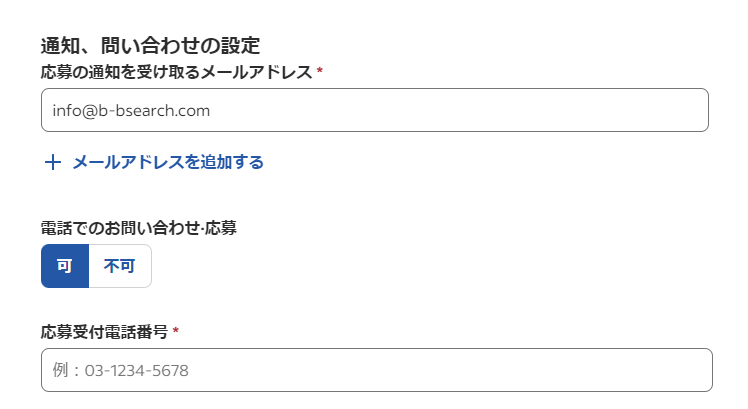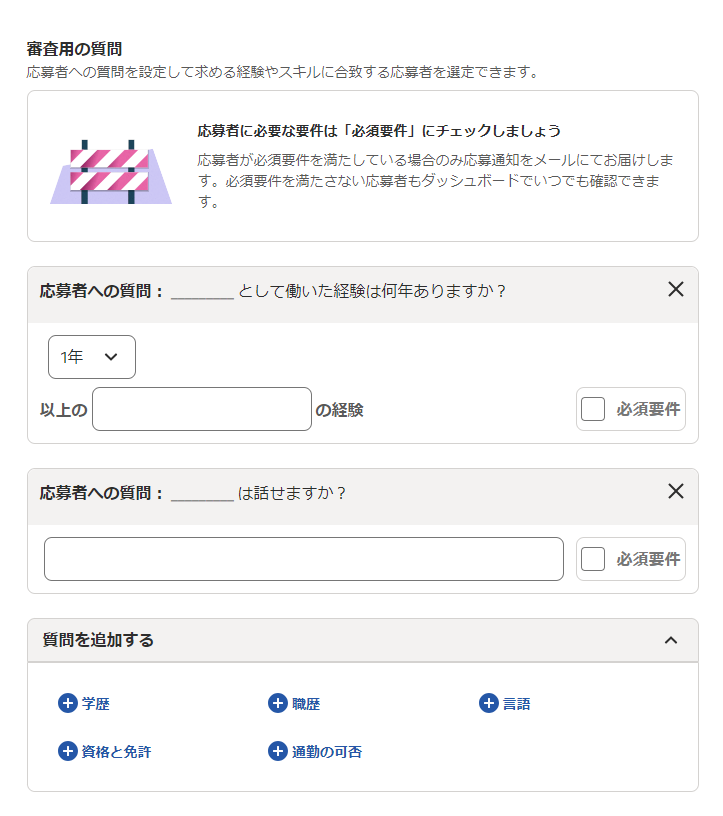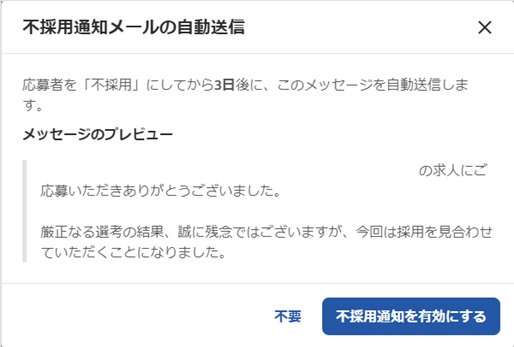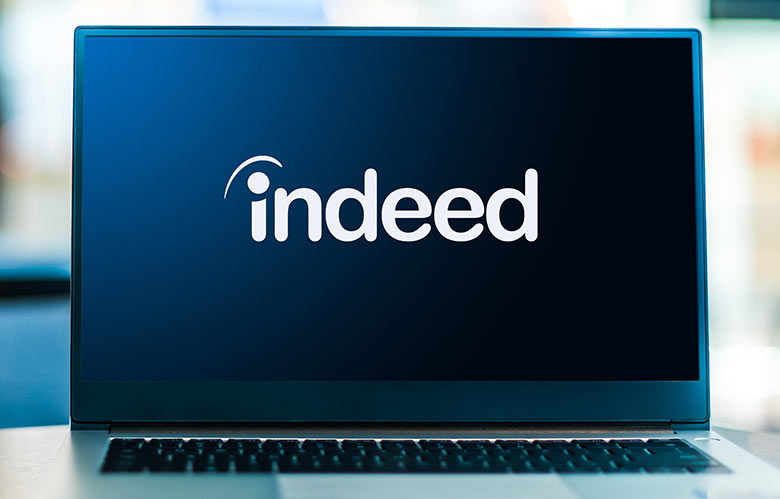
「Indeedに求人掲載をした後の管理の仕方がよく分からないから掲載に踏み込めない」「管理画面のログイン方法が分からない」「Indeedのダッシュボードってどんなもの?」など、Indeedの管理画面についてお悩みではないでしょうか?
Indeedの管理画面はさまざまな機能がありますが、大きく分けて「求人作成画面」「応募者管理画面」の2つがあります。
本記事ではIndeedのログイン画面から、原稿作成、応募者管理までの一連の流れを分かりやすく解説いたします。掲載を考えているが、「管理画面を操作できるか不安」という方でも大丈夫です。一緒に作成していきましょう。管理画面の使い方が分かると応募者の管理が楽になるだけではなく、数値分析から求人の効果も分かるようになり、応募者数を増やすことにも繋がります。
目次
Indeedのアカウント作成
Indeedの管理画面では、求人広告の作成・掲載、求人の閲覧数、応募者の対応・管理などをすることが出来ます。
求人掲載をするために、まずはIndeedのアカウントを作成から始めましょう。
GoogleやYahoo!などの検索エンジンで「Indeed」を検索しよう
GoogleやYahoo!で検索してIndeedのページを開きましょう。
→【https://jp.indeed.com】
Indeedアカウント作成のページへ
Indeedアカウント作成のページに移動しましょう。
画面右上にある「求人広告掲載」または、「求人掲載をご検討の企業様」ボタンをクリックします。
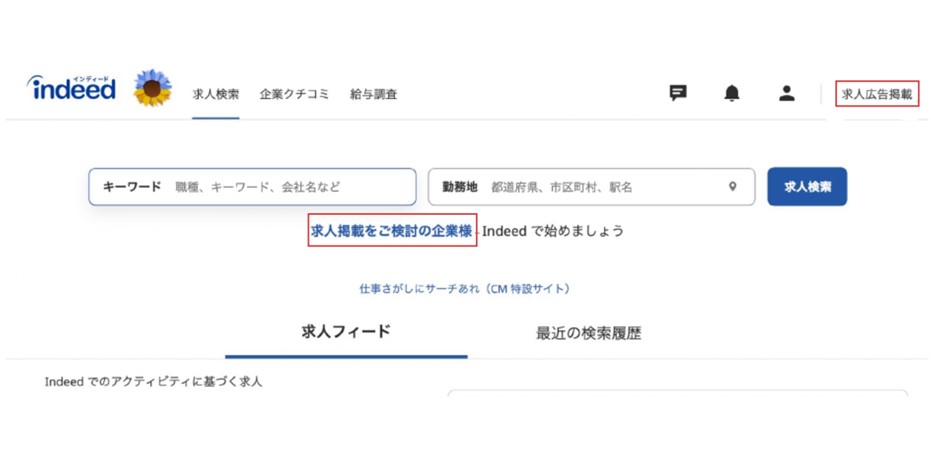
Indeedアカウント作成方法
Indeedのアカウント作成画面に飛ぶので、メールアドレス・パスワードの両方を入力し、「アカウント作成」ボタンをクリックします。Google・Facebookのアカウントを利用した、アカウント作成も可能です。
※この時登録したメールアドレス・パスワードはアカウント作成後にも変更できます。
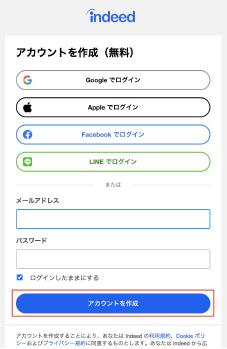
Indeed管理画面ログイン方法
すでにアカウントをお持ちの方は、「ログイン」ボタンをクリックし、メールアドレス、パスワードを入力すればログイン完了です。
※次回からすぐにログインが出来る様に、サイトのトップページをブックマーク★して保存しておくと良いでしょう。次回ログインする際、スムーズに作業が進むのでオススメです!
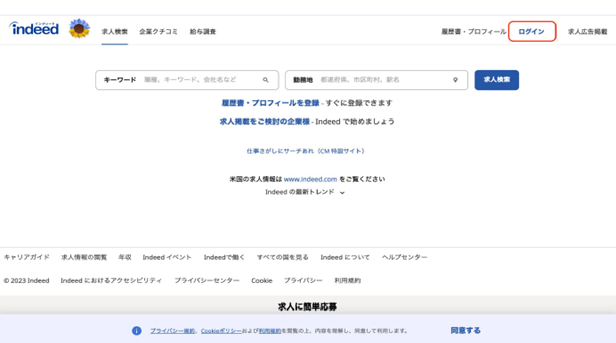
パスワードを忘れた場合は?
万が一、パスワードを忘れてしまった場合はメールアドレスを入力した後の画面で、パスワード入力画面の下部にある「パスワードをお忘れですか?」ボタンをクリックしてください。
この画面で入力したメールアドレスでIndeedのアカウントが既に存在する場合、パスワードをリセットするための手順が登録されているメールアドレス宛に送信されます。入力したメールアドレスの受信BOXを確認し、設定し直しましょう。
※なお、パスワードは8字以上で設定してください。
ここまででIndeedアカウントの設定は終了です。次に、管理画面で出来ることについて、ご紹介いたします。
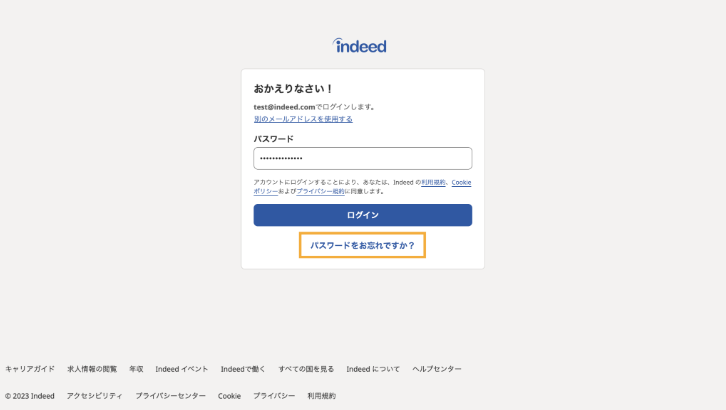
Indeedの作成管理画面でできること【求人票作成】
Indeedの作成管理画面では、求人票の作成が可能です。
採用活動にあたって必須となる求人原稿。しかし、どのような内容を盛り込めば、理想の人材が応募してくれるのかわからないと悩んでいる採用担当者の方もいるのではないでしょうか。求人原稿作成の流れ、押さえておくべきポイントをご紹介いたします。
始めに、会社名・従業員数・お名前・電話番号・求人内容・職種カテゴリー・勤務地といった基本情報の入力を行います。所要時間はおよそ3分程度で完了します。
※Indeedの作成画面入力項目は変動します。注意しましょう。
企業情報の登録
貴社の基本情報を登録し、入力を進めましょう。
Indeedへ求人情報を登録するには、「1求人1ページ」が原則です。「1求人」とは「仕事内容」と「勤務地」のことを指します。例えば、営業職、事務職、専門職など複数求人がある場合は、ページを分ける必要があります。逆に、仕事内容と勤務地が同じであれば「正社員」「アルバイト」など雇用形態が異なったとしてもページを分ける必要はありません。
①「求人を記載する国」の入力(必須)
この項目では募集したい国を選択し、選んだ国のIndeedサイトに求人が記載されます。勤務地が海外の場合は、国の変更が可能です。(例/国名で「イギリス」を選択するとIndeed.co.ukにて記載)
※万が一、海外で働く人を日本国内から募集する場合にはクライアントサクセスにご相談下さい。
②「求人の表示言語」の入力(必須)
求人に表示される言語を選択しましょう。
Indeed アカウントを作成すると、ログインした国のサイトに基づき自動的に言語が設定されますが、別の言語を使用する場合は、言語設定を変更できます。
- 画面右上隅にある人型のユーザーアイコンをクリック。
- ドロップダウンメニューで [企業アカウントの設定] を選択。
- [言語設定] でドロップダウンメニューから該当する言語を選択。(日本語や英語など選択可能)
- [進む]ボタンをクリックし、設定を保存。
③「会社名」の入力(必須)
貴社の正式名称を入力していきます。
※個人名や企業名を非公開の状態での求人投稿は不可
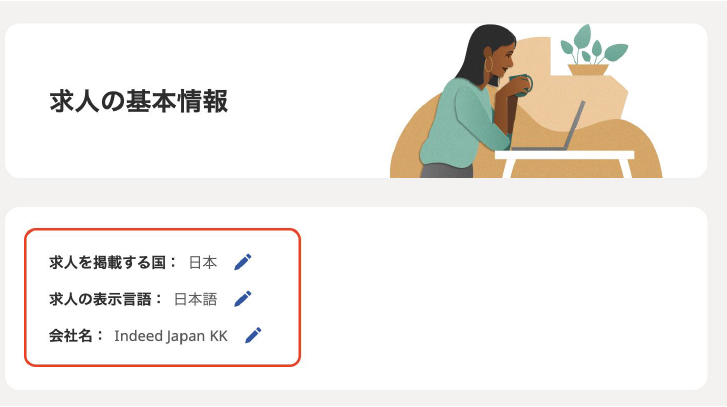
④職種名(必須)
職種名を入力しましょう。求人を掲載する上で、露出度に関わってくる重要な項目です。「営業」だけでなく、「○○のルート営業」等、一目見てどのような仕事かわかるシンプルな職種名が良いでしょう。また、分かりやすい職種名の方が、クリック率が上がります。(例/食品サンプルのルート営業 など)
※職種名以外の文言を記載した場合、Indeedに求人が表示されないこともあります。
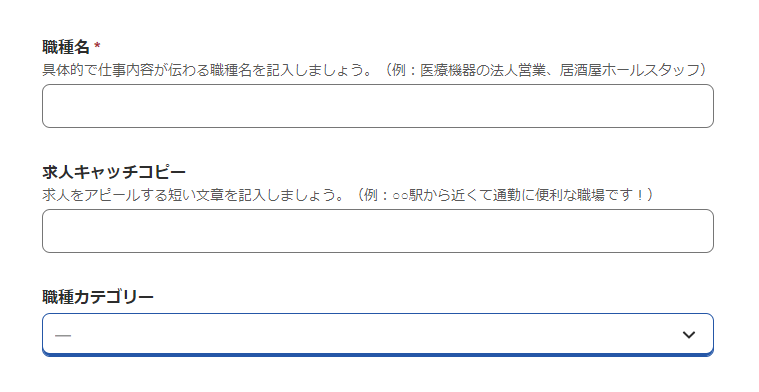
⑤求人キャッチコピー(任意)
求人のアピールポイントなどを短く簡潔に入力しましょう。キャッチコピーが表示されるのはindeedスマホ版のみです!
(例:未経験可/年間休日125日でプライベート充実◎ニュージーランドから自社輸入したオーガニックワインを広めよう など)
求人のオススメポイントなどを追加し、PRとしてご活用してみてください。
※キャッチコピーの文字数は255字以下で記載しましょう。表示されるキャッチコピーは50字程度です。記号の使用も可能です(★/✨など)
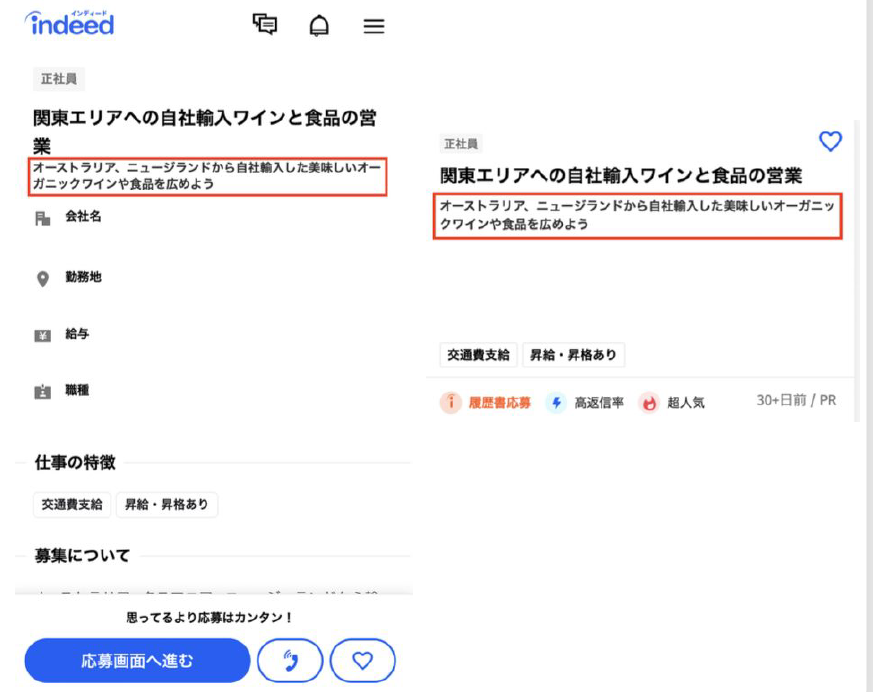
⑥職種カテゴリー(任意)
募集したい職種に合った職種カテゴリーを選択しましょう。
選択したカテゴリーは検索結果画面上位に表示されるので、この項目は任意ではありますが、選択するとより効果的になります。
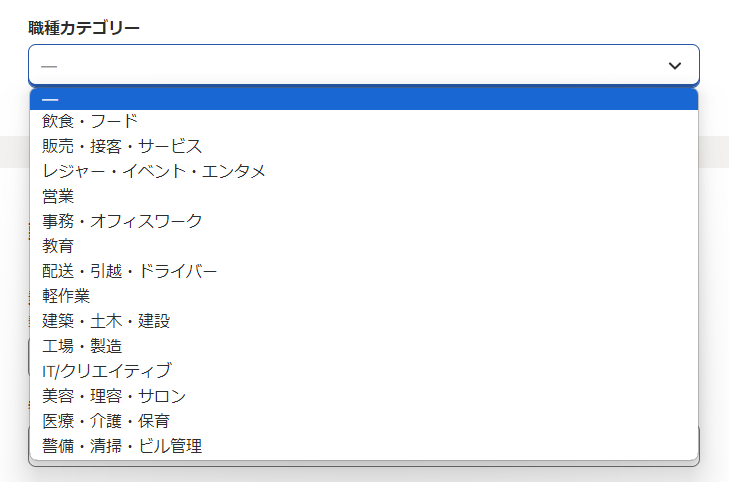
⑦採用予定人数(必須)
採用予定人数の設定を行います。
求人をIndeedで有料公開する際は、初回時の予算の決め方が関わってきます。
許容CPA(応募単価) × CV(応募数)
こちらの計算式では、欲しい採用人数を決めて人数の設定を行えます。
⑧採用までの希望日数(必須)
応募から採用までの日数を設定していきましょう。
採用期限は求職者には公開されることはありませんが、有料掲載の場合は予算消化のための期間を設けましょう。
※画像に記載がある様に、有料掲載を推奨しております。
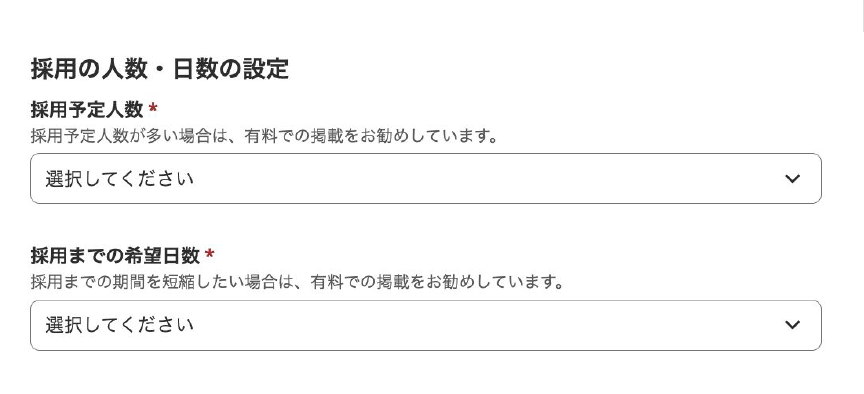
⑨勤務地(必須)
実際の勤務地を都道府県から市区町村まで入力しましょう。
※海外で働く人材を日本国内から募集する場合には、クライアントサクセスにご相談ください。

求人の詳細を入力
①雇用形態(必須)
Indeedで募集する求人に対しての雇用形態を選びましょう。選べる雇用形態は1つのみです。
※同職種で複数の雇用形態で募集したい場合でも、雇用形態毎に求人を作成する必要があります。
雇用形態は、正社員、アルバイト・パート、派遣社員、契約社員、インターン、業務委託、ボランティア、新卒、請負、嘱託社員から選択できます。
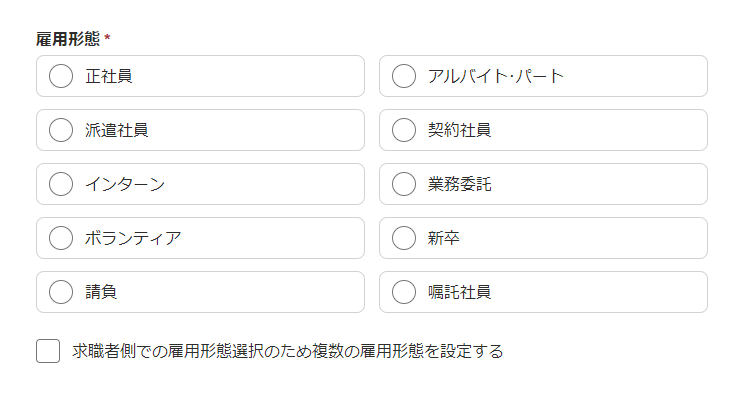
②給与(必須)
募集する職種の給与を入力しましょう。
給与情報を範囲つけて表示させる場合は、表示形式で「範囲表示する」を選択し、左枠に下限、右枠に上限を数字で入力します。
求職者の重要な判断基準になるため、できるだけ詳しく記入するのがポイントです。給与範囲を設けない場合は表示形式で「最低額を表示」もしくは「固定額を表示」を選択し、数字を入力しましょう。
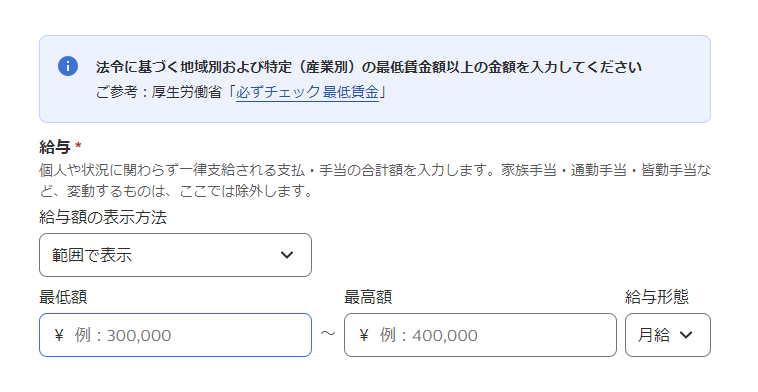
③固定残業代の有無(任意)
残業代については任意項目です。
固定残業代がある場合は、1か月あたりの「支払額」「残業時間」を入力しましょう。
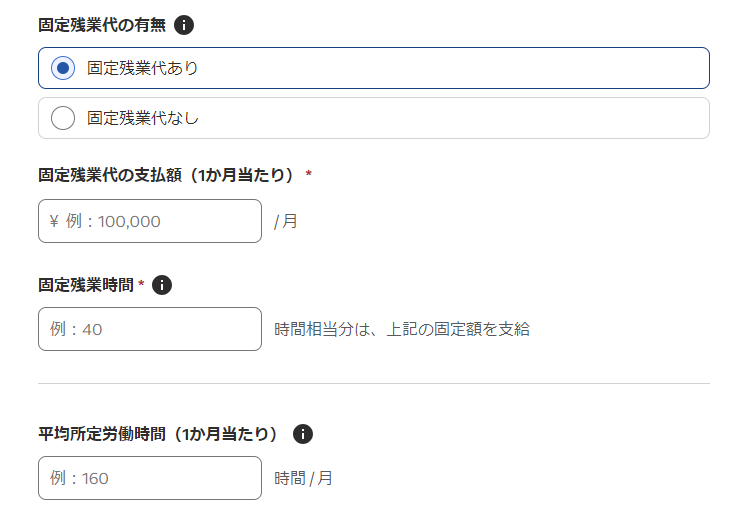
④勤務形態/社会保険の選択(任意)
Indeedで求人を投稿するうえで当てはまる内容の項目にチェックをつけましょう。
こちらも任意ですが、応募にもつながる一つの項目なので選択すると良いでしょう。
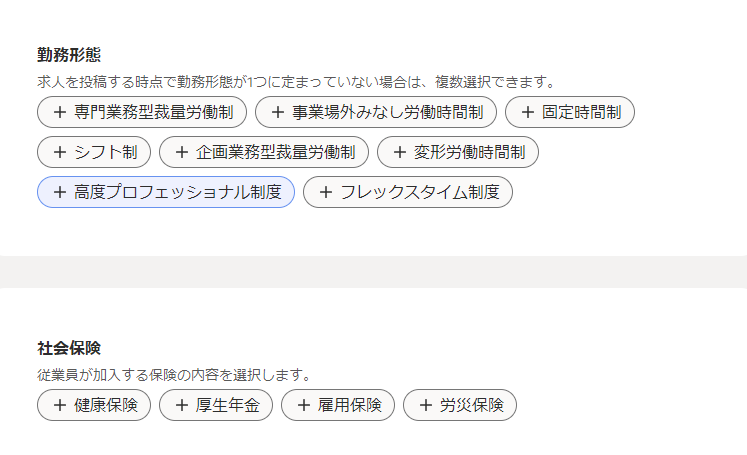
⑤試用期間の有無(任意)
試用期間が発生する場合は入力していきましょう。また、試用期間中の労働条件が異なる場合も入力します。
ここまでで、Indeedでの基本情報や雇用形態についての入力は終了です。続いて、募集要項を入力し求人票を作成していきましょう!

求人の職務詳細の入力(必須)
Indeedで募集する職種について、細かく記載が可能な「募集要項」を項目ごとに入力していきましょう。
求職者側が知りたい情報や、ポイントを抑えた入力例のテンプレートも活用すると、より効果的な求人票を作成出来るので、参考にしてみるのもいいかもしれません。また、入力する画面に記入例も書かれているので、こちらを参考にして作成を進めても良いでしょう。
業務内容は分かりやすく書くことで、より効果的な求人票を掲載することができます。(箇条書きやタイムスケジュールごとに書く など)
ツールを使用することで書式変更も可能です。(太字にする/斜体にする/箇条書きにする)
〇Enterキー : 一行の空白行が追加されます。
〇Shiftキー+Enterキー: 空白行のない改行が追加されます。 (ただし、何度Enterを押しても一行までしか挿入されません)
※仕事内容欄に画像、メールアドレスは掲載不可です。ホームページ等のURLの記載は可能ですが、リンクをクリックしてページにアクセスすることはできません。
=======
■仕事内容
└ 一言一句が検索のキーワードになるため、誤字脱字に注意しながら正確な記入をする必要があります。
■アピールポイント
└他社との差別化を図るため、できるだけ具体的で分かりやすく記入することもポイントです。
■求める人材
└どのような人物像を求めているか具体的に記入すること、仕事に必要な免許や資格を正確に記入することが非常に重要となってきます。また、求める人物像は性差別表現や年齢差別表現に注意し、男女雇用機会均等法や雇用対策法などの、各種法令に準じた適切な表現で記入しなければいけません。※特定の属性や年齢層の記載は出来ないので注意しましょう。(例:主婦、30代希望 など)
■勤務時間・曜日
└勤務時間や勤務する曜日、休日日数などを記入します。
■休暇・休日
└有給や年間休日数などを記入します。
■勤務地
└出張や転勤などが予想される場合は、可能性も含めて入力をしましょう。また、受動喫煙防止設置の状況に関する情報もここに記載します。
■交通アクセス
└最寄りの交通機関を詳しく記載しましょう。電車の駅が遠い場合は、バスの停留所も調べて記入していると親切で良いでしょう。
(例:都営バス「渋谷駅前」から徒歩○分 など)
■待遇・福利厚生
└賞与や交通費の有無、福利厚生制度などについて記入します。自社制度をリスト化し、できるだけ具体的に記入するのがポイントです(試用期間や各種手当など)「求人の詳細」でチェック項目になかった社会保険等もこちらに記載できます。
■その他
=======
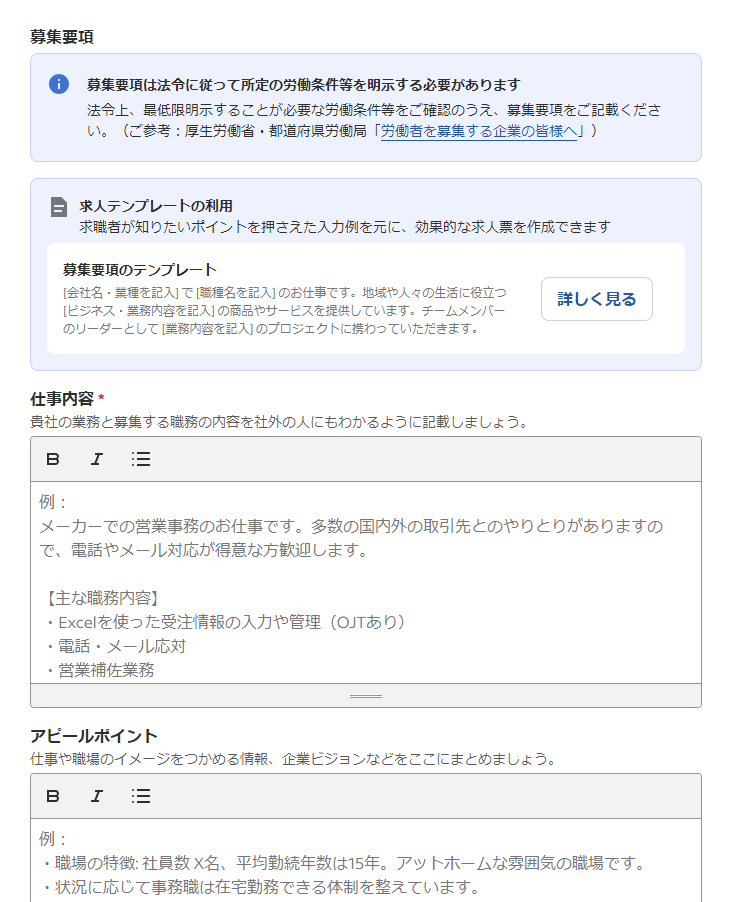
Indeedでの掲載画像を設定(※任意)
Indeedの求人票に表示される画像の設定を行いましょう。求人ごとに写真をアップロードし、表示する事ができます。(※最大で5枚選択できます)
1.「掲載する画像を選択」をクリック
2.「画像をアップロード」をクリック
3.掲載する画像をクリック
4.画像を選びチェックをし、「選択した画像を使う」をクリック
・写真のサイズは“800×600ピクセル以上”にリサイズしてから挿入してください。
・形式はJPEGまたは、PNG(ファイルサイズは最大10MB)
・Indeedでは、アスペクト比は3:2を推奨しております。
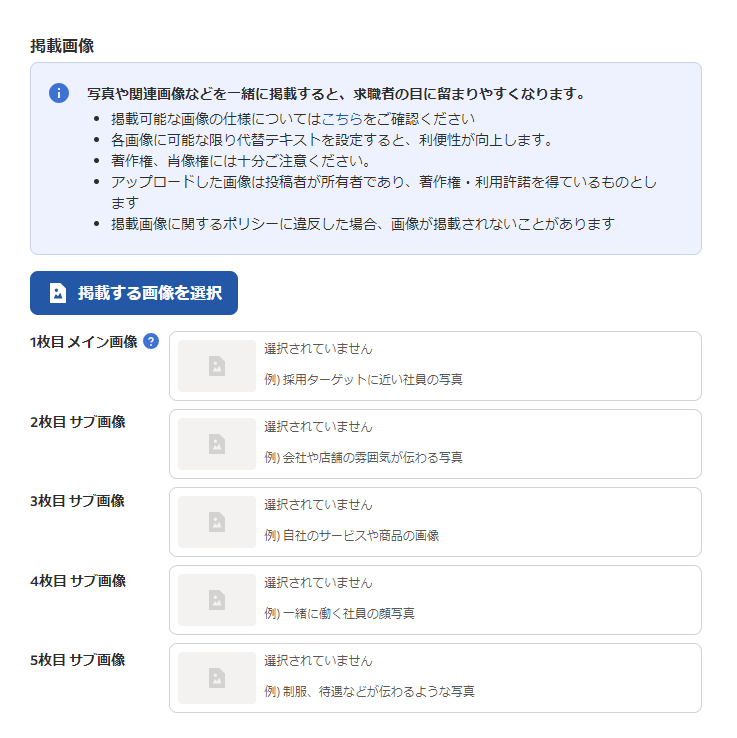
〇求人タグ(任意)
求人票の特徴となる項目を最大で3個まで選択できます。タグの項目は検索結果画面で表示されます。
応募関連の設定
応募者に関する必要な情報の設定をしましょう。
まずは、応募方法を「基本情報と任意の追加情報」もしくは「履歴書の提出を依頼」のいずれかを選択します。
応募者の確保を優先する場合、応募のハードルが低い「基本情報と任意の追加情報」を選択するのがおすすめです。事前に応募者の詳細な情報を受け取りたい場合は、「履歴書の提出を依頼」を選択しましょう。
①基本情報と任意の追加情報(任意)
応募者に関してどのような情報が必要かを選択します。基本情報のみ、もしくは履歴書の提出、性別、生年月日、電話番号も選択できます。
※応募者が履歴書をアップロードした場合には、個別情報として表示されない場合があります。
②履歴書の提出を依頼(任意)
面接を行う前に、社員の採用や、専門性の高い業務を想定しているケース、職務経歴書などと併せて応募者の詳細な情報を事前に確認したい場合に有効です。
③追加情報は必要に応じて選択してください。(任意)
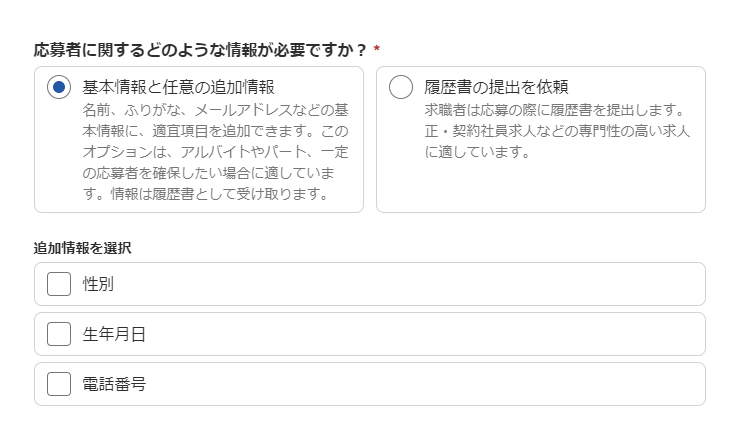
④通知、問い合わせの設定(必須)
登録したメールアドレスに応募がきた際の通知が届く設定を行えます。 枠下「+メールアドレスを追加」より宛先を追加し複数の担当者に応募通知が届く設定も可能です。
⑤問い合わせ・応募方法を選択(必須)
電話での問い合わせや応募を受け入れる際には「可」を、受け入れない場合は「不可」を選択します。「可」の場合は半角で電話番号のみ入力します。(ハイフン不要、文字入力はお控えください)
※この項目は応募受付方法で「Indeed」を選択した場合のみです。

応募者への質問(※任意)
応募者への質問(※任意)
応募者が入力する項目の追加設定を行いましょう。入力する項目が多すぎると、応募画面から離脱してしまうので注意して設定しましょう。
応募フォーム上で応募者への質問をカスタマイズできます。
1.「質問を追加する」 右側の下矢印をクリックします。
2.「学歴」「職歴」「言語」「資格と免許」「通勤の可否」の項目が表示されます。
3.+をクリックし入力フィールドに応募資格を入力。追加した質問を削除したい場合には、各項目、右の[X]をクリックすると削除されます。必須要件にチェックを入れた応募資格については、その条件をすべて満たした応募者のみ通知されます。 また、条件を一つでも満たさなかった応募は自動的に「不採用」として保存されます。
※この項目は応募受付方法で「Indeed」を選択した場合のみです。

投稿前の最終確認
求人票が完成後、投稿をする前に1回プレビューを通して内容の確認を行いましょう。誤字脱字、条件等が間違っていないかなどをきちんと見直す必要があります。
1.[求人票のプレビュー]をクリックし、投稿前の最終確認を行います。入力内容に誤りはなく正しく記載されているのか、仕事内容の改行が見やすくなっているか、キャッチコピーはきちんと入力されているかどうか等の最終チェックを行いましょう。
2.確認作業が完了したら、プレビュー画面の最下部にある[閉じる]でプレビュー画面を終了します。
3.[保存して次へ]をクリックします。
4.修正箇所がある場合は、[入力内容の確認]で訂正し、[この内容で確定]をクリック。
以上の作業で求人票が完成します。ここからは求人原稿を公開するに合ったって必要となる掲載方法の設定についてご説明いたします。

掲載方法の設定
続いて、求人票の掲載方法をご紹介します。
Indeed(インディード)の掲載方法には、直接投稿とクローリングの2種類があります。
それぞれ無料で掲載可能ですが、有料に切り替えることで効果を高めることができます。
○直接投稿
直接投稿とは、Indeed(インディード)のサイト内に自社の求人情報ページを作成することです。
Indeed公式サイトのTOPページにある求人広告掲載というリンクから企業アカウントをつくり、求人情報を入力することで作成できる投稿方法です。
ここまで説明してきたように、実際に作成してみると仕様上文字が多くなるため、デザインやフォーマットが自由であるオリジナル採用ページと比較して簡潔な印象です。もちろん、途中から有料に切り替えることもできます。
※無料掲載については、Indeed社が定める利用規約、掲載基準、使用制限が適用されますので、ご注意ください。
○クローリング
クローリングとは、Indeed(インディード)の検索結果に「企業独自の採用サイト」や「企業ホームページの求人情報」なども表示される仕様のことを”クローリング”といいます。この場合はIndeed(インディード)に自動的に読み込みされる仕様になっています。
詳しくは下記記事に記載されているので、ご覧ください。
〇無料掲載方法
無料掲載を希望する場合は、求人票のプレビューの隣にある「無料で投稿する」をクリックしてください。
投稿が完了したら、求人票の審査が開始されます。通常審査は数時間~最大72時間で完了します。
投稿された求人内容に問題がなければ、Indeedに求人情報が掲載され、登録メールアドレスに掲載開始のメールが届きます。通知メールが届かない場合は、迷惑メールフォルダを一度確認してみましょう。
〇有料掲載方法
続いて、有料掲載についてです。Indeedの有料オプションであるスポンサー求人を利用すると、自社の求人情報の表示回数が増え、求める人材の採用につながりやすくなります。
indeedのスポンサー求人は、求人情報が求職者にクリックされた時にのみ請求金額が加算される「クリック課金型」です。ご自身で予算や掲載期間を自由に設定し、効果を見ながら運用できるため、高いコストパフォーマンスが期待できます。あらかじめ上限金額も設定できるので、想定外にコストが膨れ上がる心配もありません。
任意で「求人掲載の終了日」を設定することが可能です。設定した終了日(詳細時刻不明)に求人ステータスが「休止中」へと自動で変更され、掲載が停止するようになっています。
お疲れ様でした、以上で求人投稿完了です。その後の手順は無料掲載と同様です。
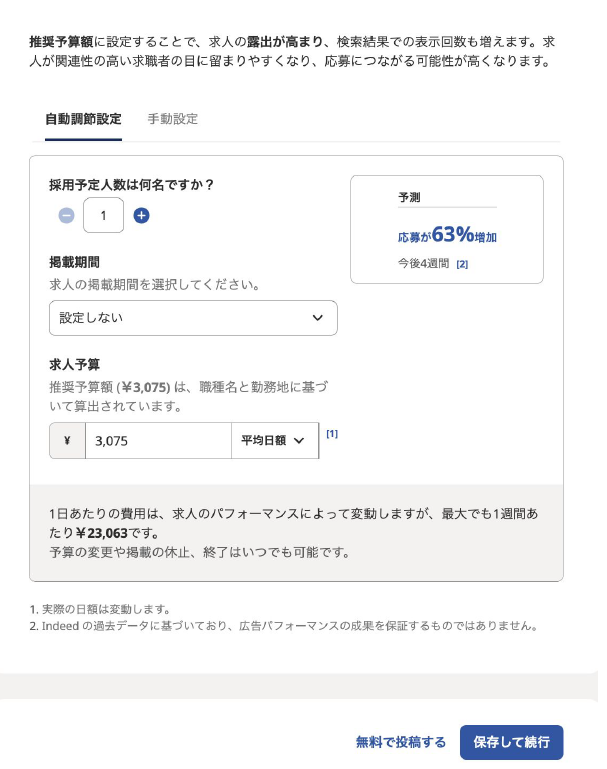
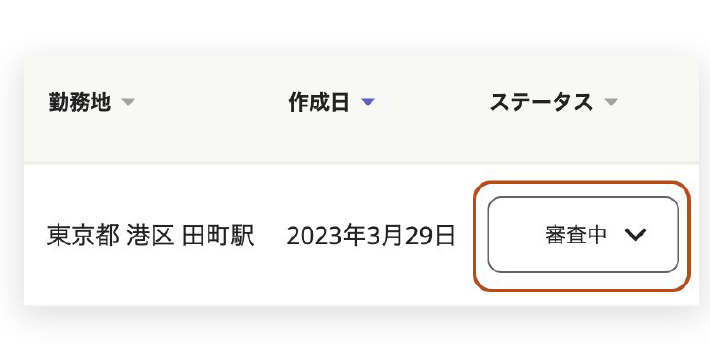
Indeedのキャンペーン設定管理画面でできること【キャンペーンの確認・設定】
次に、有料で掲載した求人のキャンペーン設定についてです。
管理画面では、キャンペーンの設定が行えます。キャンペーンとは、Indeedで広告掲載をする際、目的別にグループ分けをした求人群のことをさします。キャンペーンを作成するには、直接投稿の求人群から「キャンペーン」の詳細を設定しましょう。予算を設定するだけで運用(CPC)を最適化することが可能です。
キャンペーンの目標の設定
キャンペーンの目標指定は2つに分かれており、「バランス型」と「応募数最大化」があります。
「バランス型」とは、掲載しているすべての求人をバランスよく応募や費用が配分されるよう自動的に調整することです。応募数増加を目標とする際に有効な設定です。
「応募数最大化」とは、キャンペーンで可能な限り応募数を増やします。応募数を求人ごとに均等に分散するのではなく、キャンペーン内の合計で応募が最大限になるようにする設定です。キャンペーンの求人数が少ない場合や、どの求人に応募者が集中しても問題ない場合におすすめです。
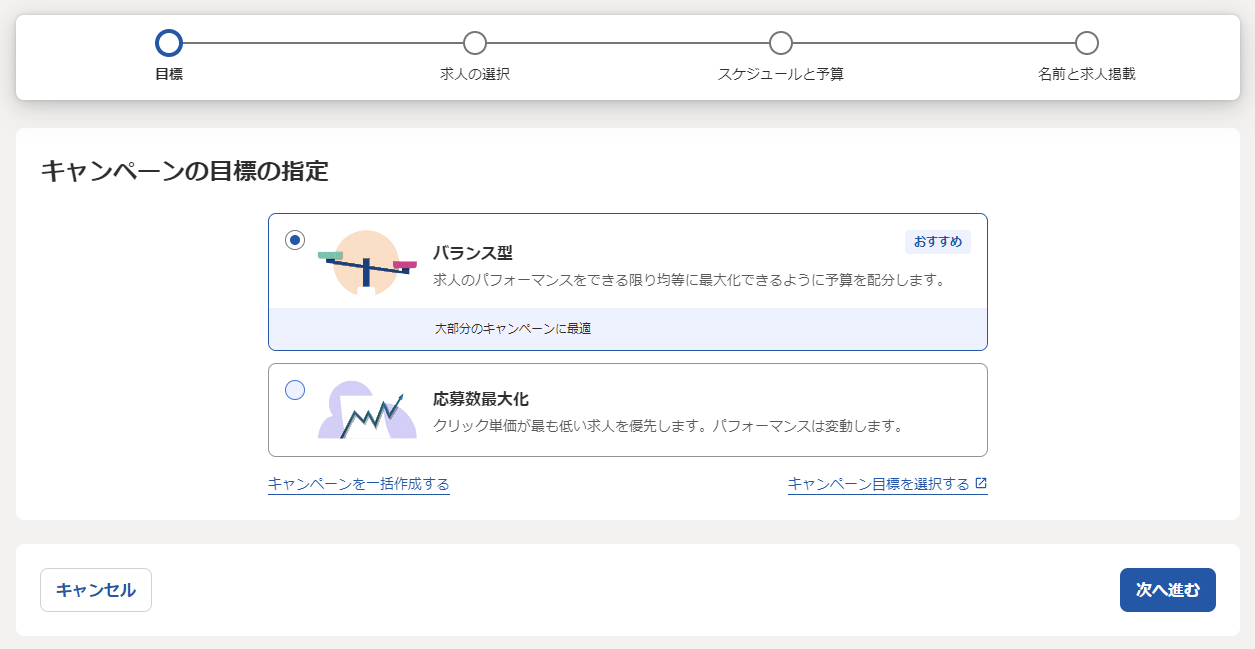
キャンペーンの種類や予算の設定
続いて、キャンペーンの種類と予算の設定を行いましょう。
キャンペーンのスケジュールには、1回限りの「ワンタイム」と毎月継続される「月額」の2種類があります。
「ワンタイム」の場合、キャンペーン終了日を指定できます。「指定した日付」を選択すると、設定した終了日に達した時点で、キャンペーンが終了します。「目標とする日付」を設定した場合、終了日にキャンペーンに割り当てられた予算が残っている場合、予算を使い切るまでキャンペーンが継続される設定です。
「月額」の場合は、毎月同じキャンペーン予算で掲載が継続される設定です。掲載を止めるには、キャンペーン画面で掲載を終了する操作を行う必要があります。このオプションでは、キャンペーンが月の1日より後に設定された場合、初月の予算の日割り計算を選択できます。また、月額キャンペーンに終了日を設定することもできます(任意)。この場合、この終了日に達するまでキャンペーンが毎月継続されます。
※予算は最低3,000円から設定が可能です。
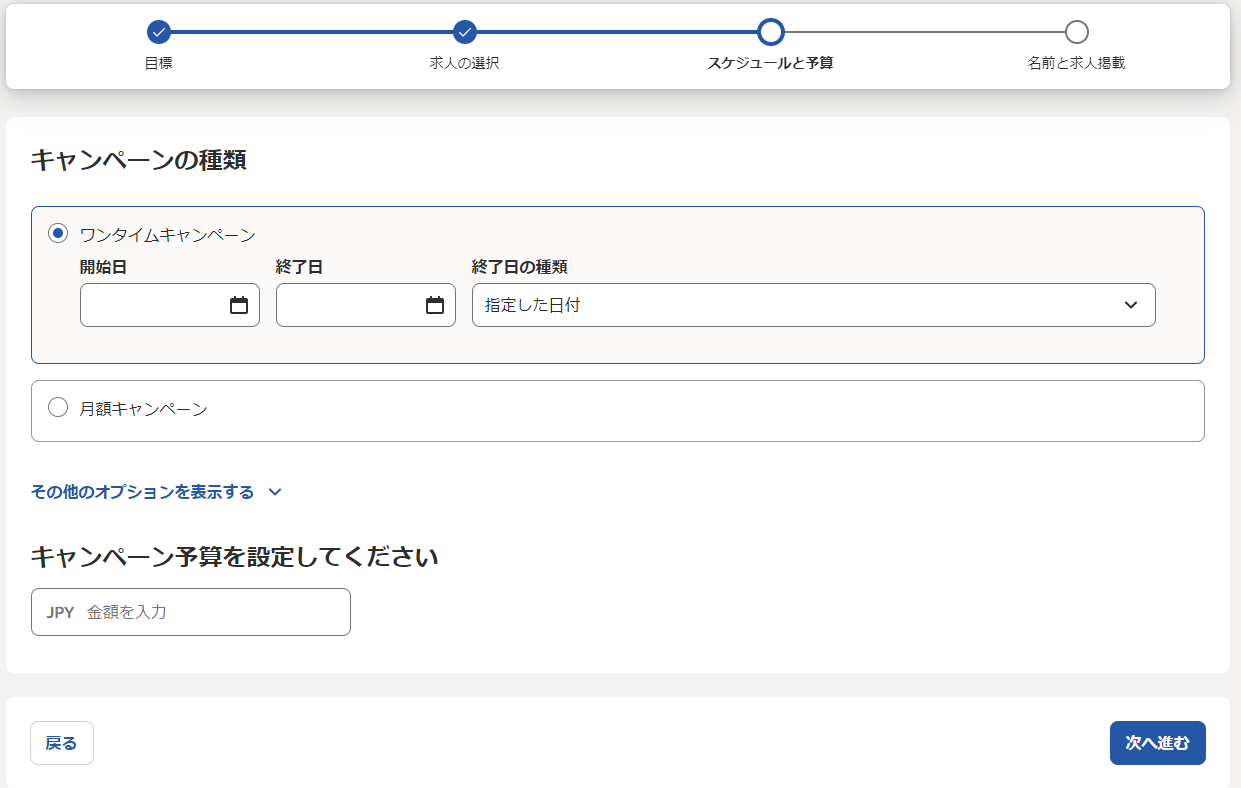
キャンペーン名の設定
先ほど設定したキャンペーンの名前の設定を行いましょう。企業側のみに表示されるので、キャンペーンの内容が分かりやすく、管理しやすい名前にしておくと良いでしょう。例えば、「事務系(関東)~2021年12月末まで」など、募集職種名や地域名、募集期間などを入力すると便利です。
ここまの設定が完了し、「キャンペーンの作成」をクリックすると、キャンペーンが作成されます。
設定をして終わりにするのではなく、広告の効果を見ながら設定を調節し、より効果的な広告運用を目指しましょう。
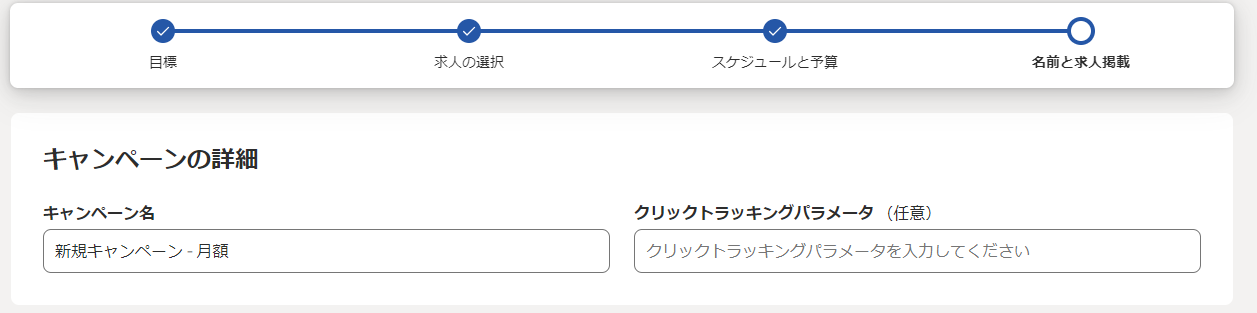
設定を行うと、下記のような画面で広告運用が確認できるようになります。
選択した期間内に1回以上表示、またはクリックされた、あるいは応募のあった求人のパフォーマンスの確認ができます。こちらは無料、有料問わずに利用が可能です。他には、職種名に含まれるキーワードの検索や、情報の絞り込み、表示の並べ替え、データのダウンロードができるのでぜひ活用してみてはいかがでしょうか。
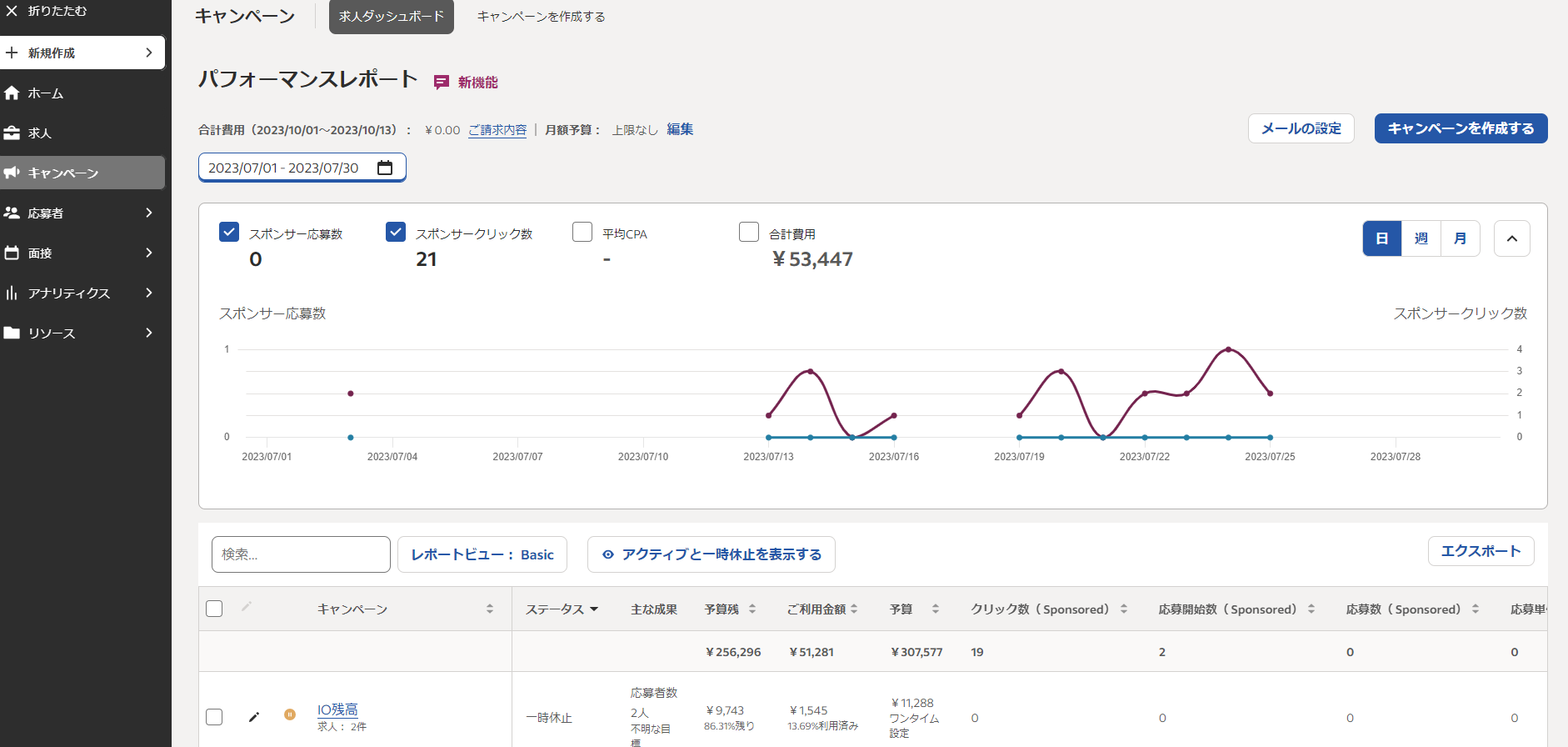
〇メールの設定(※任意)
キャンペーンに関するメールの設定も行うと非常に便利です。
月に一回キャンペーンの効果が届いたり、月に設定した予算の消化が早くなってきた場合の通知が来たりと、設定を行っておくと予算がなくなる心配もなくなります。
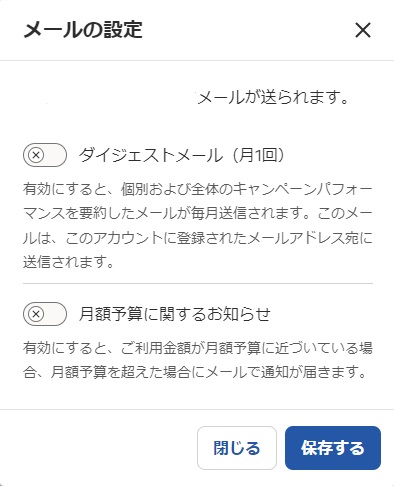
Indeedアナリティクス管理画面でできること【アナリティクスの確認】
アナリティクスとは、スムーズな採用活動を行うために、書類だけでは見えてこない求職者の声の分析を目的にした機能です。アナリティクスを使うことで、大まかなデータ動向から、自社の求人情報がどの程度見られているかなど、細かなところまでを数値で確認することができます。求人パフォーマンスの詳しいレポートが出力可能で、さまざまな分析から成果をあげている戦略を特定し、今後の改善に生かせる点がアナリティクスのメリットです。
他にも、「アナリティクスの概要」「求人とキャンペーン」「履歴書」「面接とイベント」「Employer Branding Ads」「採用市場レポート」の5つのタブに分かれており、それぞれでレポートを作成することができます。
アナリティクスの概要について
アナリティクス内のすべてのレポートを確認する前に、全体像を把握できます。パフォーマンスの全体像を表す指標をここで確認してから、レポートや Indeed のサービス、管理ページなどにこのページからアクセスして詳細を確認できます。
また、概要ページの最後のセクションでは、その他のサービスが紹介されています。各サービスには「詳しく見る」リンクがあり、リンク先の記事を読むことで、これらのサービスが採用目標達成のためにもたらす利点を理解できます。
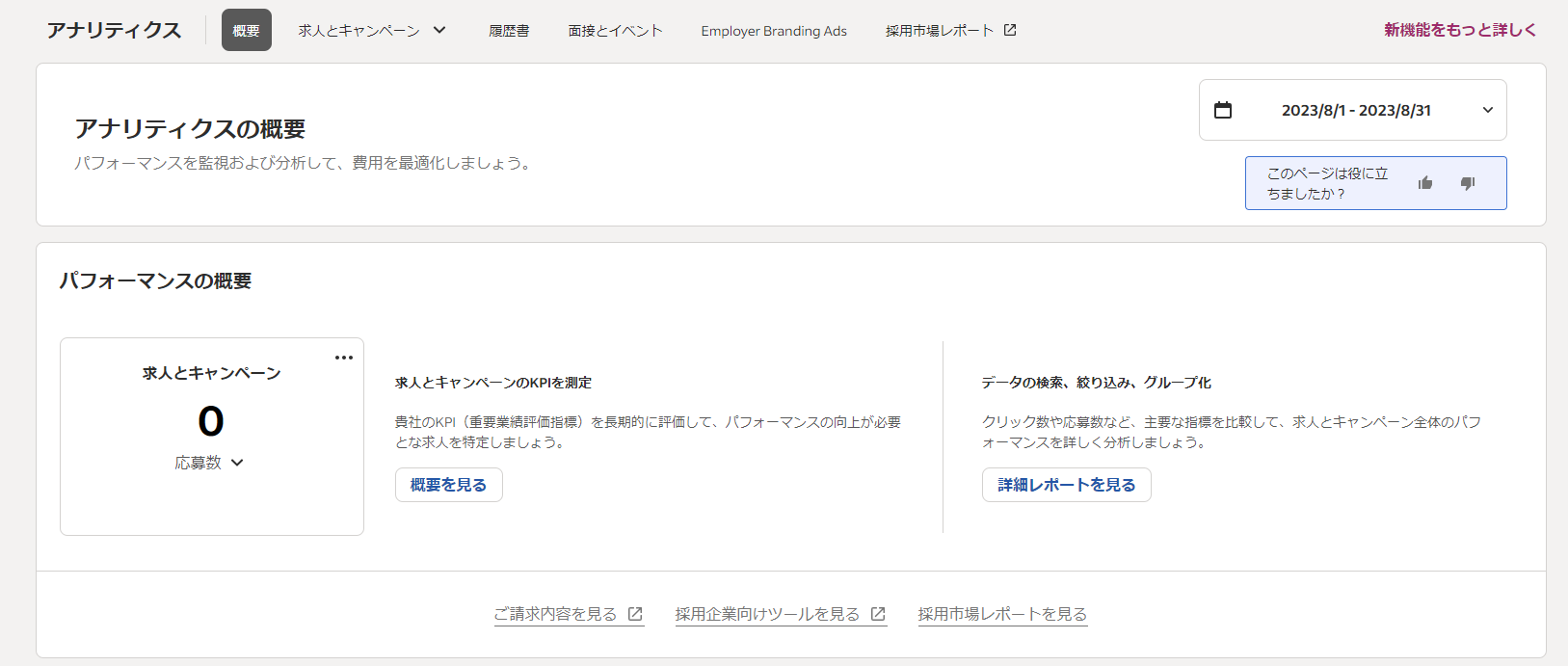
求人とキャンペーンの表示
「求人とキャンペーン」は、「概要」と「詳細レポート」という2種類のビューで表示されます。
○概要
・パフォーマンスファネル:求人の露出度および求職者が離脱する可能性がある場所が一目でわかります。
・費用のサマリー:スポンサー求人の合計費用(PPA費用は除く)と費用対効果に関する指標を確認できます。
・エンゲージメントの概要のトレンドグラフ:主な指標の推移を確認できます。
・PCとモバイルのクリック数の比較:求人をモバイル向けに最適化する重要性を理解するのに役立ちます。
・ランク上位とランク下位の求人:注目すべき求人を可視化するのに役立ちます。
○詳細レポート
・指標の推移のトレンドグラフ:指定した期間を対象に、さまざまな主要指標の推移を確認できます。
・指標テーブ:表示するデータの絞り込みが可能な柔軟性の高いテーブルです。さまざまなレベルでグループ化でき、表示する列をカスタマイズすることもできます。
○キャンペーン管理
「キャンペーン管理」をクリックすると、キャンペーンのページに戻ります。
○求人の管理
「求人の管理」をクリックすると、求人原稿の一覧画面に戻ります。
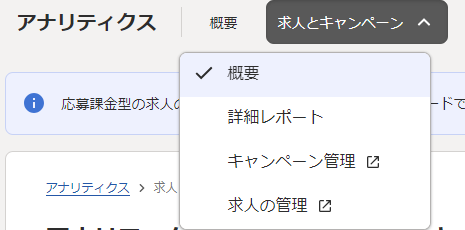
採用市場レポートの活用方法
採用市場レポートの機能は、求人情報の改善をしていきたいときに活用する分析機能のことです。
特徴として、例えば「募集職種」と「勤務地」に調査したい内容を入力すると、前月(※4月10日に使用した場合は3月分)のデータが確認できます。表示されるのは下記の9つです。
======
■トレンド
└求人が多くの求職者の方々に見られる前の1週間と比較できます。選択した指標に関する成長率データ項目は、求人あたりの求職者数、求職者、求人、採用企業からお選びいただけます。
■採用難易度スコア
└選択した求人市場(職種×勤務地)が、他地域の求人市場と比較してどのくらいの採用難易度があるかを表した数値です。競争力の数値が大きいほど、採用難易度が高いと言えます。
■求人
└選択した求人市場において、クリックされた求人情報の数を表します。
■求職者
└選択した求人市場にある求人情報をクリックした求職者の数を表します。
■求人あたりの求職者数
└選択した求人市場での、求人情報1件に対する求職者数の平均値を表します。
■求職者のデバイス
└選択した求人市場でのモバイル(スマートフォン)経由でのクリックの割合のことを指します。
■平均給与
└選択した求人市場における求人の平均給与額をいいます。
■採用企業
└選択した求人市場で求人情報を掲載した際に、求職者にクリックされた企業の総数を表します。
■人気検索キーワード
└選択した求人市場において、求人情報のクリックにつながった人気のキーワードランキング上位10位を表示します。
======
このように、目的に合わせて上記9項目を活用すると、より効果的な採用を行うことができます。
一度試してみるのも良いでしょう。
ここまでで、レポートの活用方法についての説明は終了です。
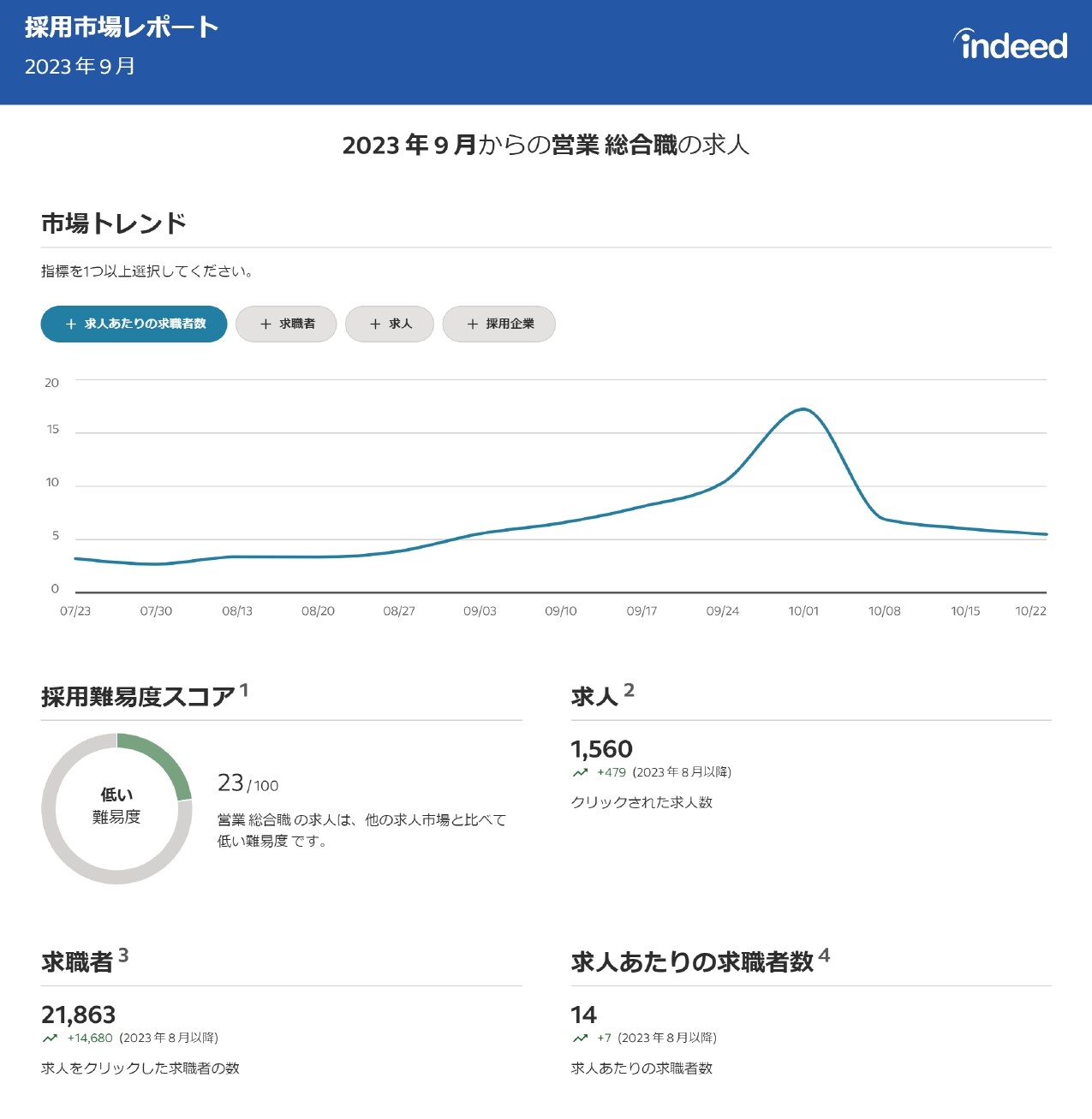
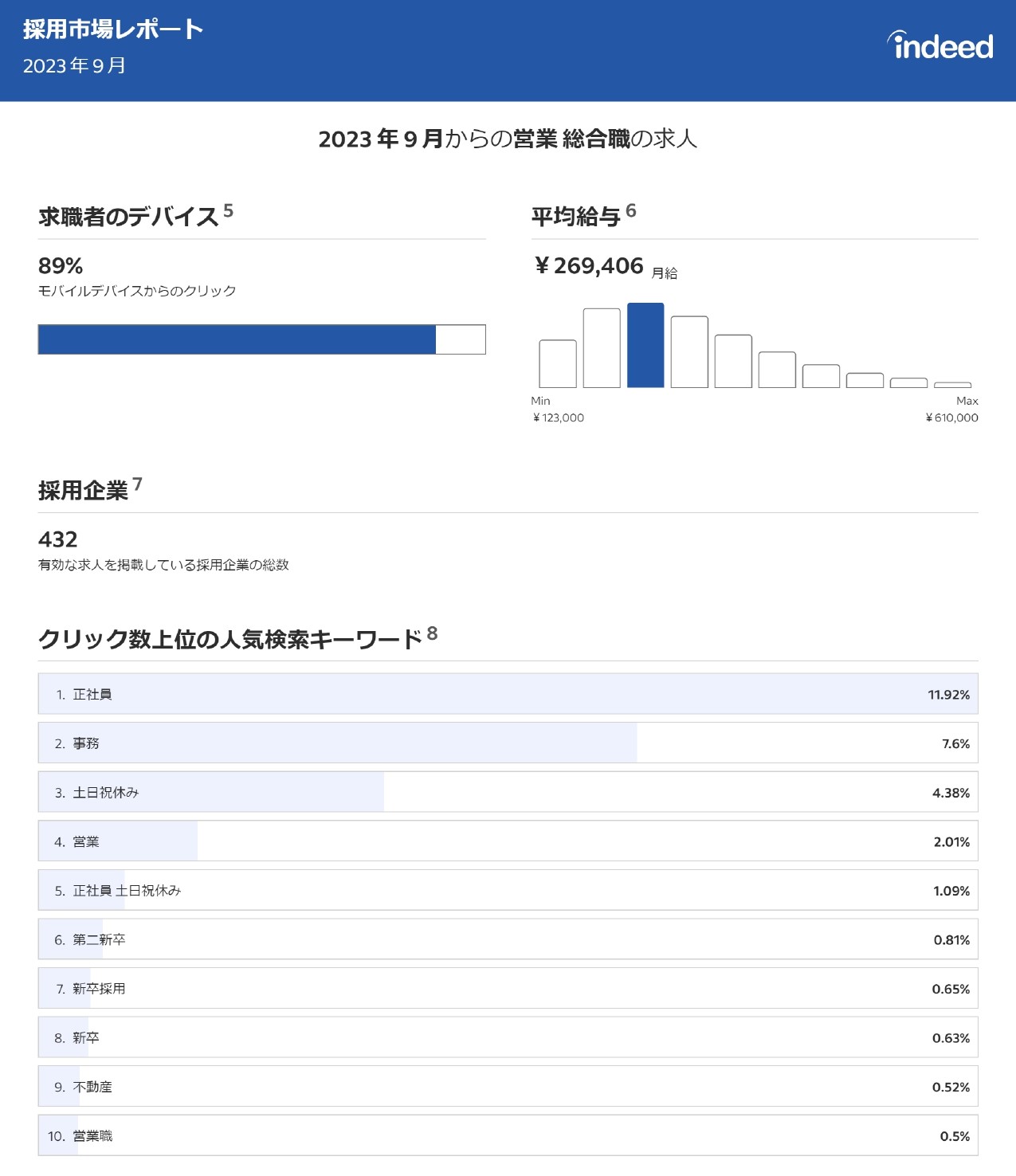
Indeedの応募者管理画面でできること
indeedの応募者管理画面では、画面上で先行状況の確認や面接のスケジューリング、そしてステータス管理などの応募者をひとつの画面上で管理できる機能です。
応募者の管理画面での確認方法
まず初めに、求人掲載に応募が来た応募者の方の確認を行いましょう。「応募者」タブにて応募者の一覧が表示できます。応募者画面の「選考中」「採用の見込みあり」「書類審査済み」「連絡済」「不採用」「採用決定」「辞退」7つの条件にそれぞれ当てはまる応募者だけを絞ることも可能です。
※応募者の電話番号は任意入力項目になるため、未入力の場合には表示されません。
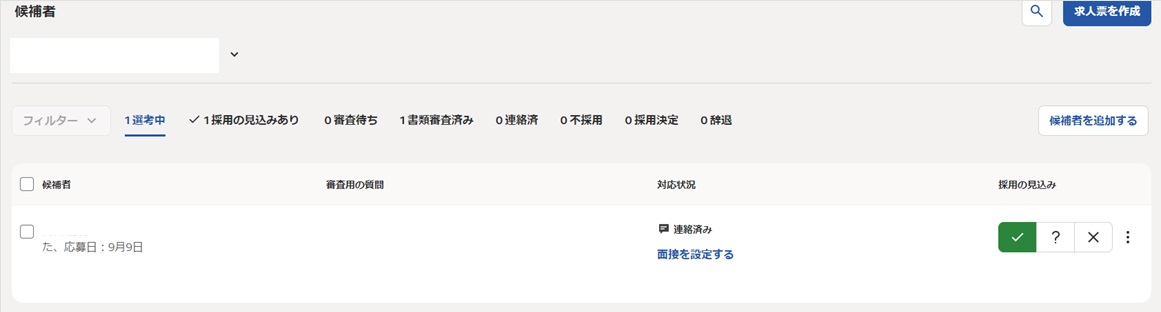
また、各応募者ごとにステータスの設定が出来ます。ステータスを登録することで、企業の採用担当者は連絡が済んでいるのか、どこまで採用状況が進んでいるのかが一目見て分かるようになるので、非常に便利な機能です。
■採用の見込み
└応募者の採用の見込みを設定することができます。(※この設定内容は応募者には表示されません)
・✓→採用の見込み有
・?→検討中
・×→採用の見込みなし
■対応状況
└応募者の選考状況のステータスを選択することで、採用企業側が管理しやすくなります。
■履歴書
└「履歴書をダウンロード」から応募者の提出した履歴書が保存できます。個人情報保護の為、履歴書上のメールアドレスが自動変換され、インディードドメイン(例:@indeedemail.com)で表示される可能性があります。応募者のメールアドレスとは異なりますが、送信したメッセージは応募者のメールアドレス宛に送付されます。
■審査用の質問
└求人投稿の際に設定した質問に対する回答が表示されます。(※任意の項目なので、設定していない方は表示されません。)
■応募者の削除
└応募者を管理画面から削除することが可能です。(※一度削除した応募者は、復元することができないのでご注意ください。)
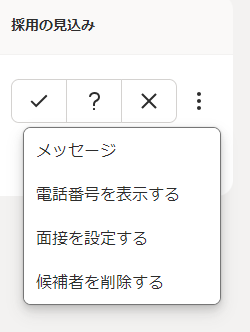
Indeed以外からの応募者の管理画面追加方法
Indeed以外からの応募者を追加することで、一括で管理できる機能です。
Web上で応募された方は自動的に応募者タブに追加されます。電話応募やHP応募、直接来社などのweb以外からの応募があった場合には、手動でIndeed上の応募者リストに追加し、管理することが可能です。
〇応募者追加の入力方法
1.追加先の求人タブにて、応募者の希望している求人を選択します。
2.応募者の個人情報を入力します。
※履歴書が書面で届いた場合はスキャンし、データをアップロードすることもできます。
3.知り得た情報を全て入力し、「応募者を追加する」ボタンをクリックし、内容を保存したら追加完了です。
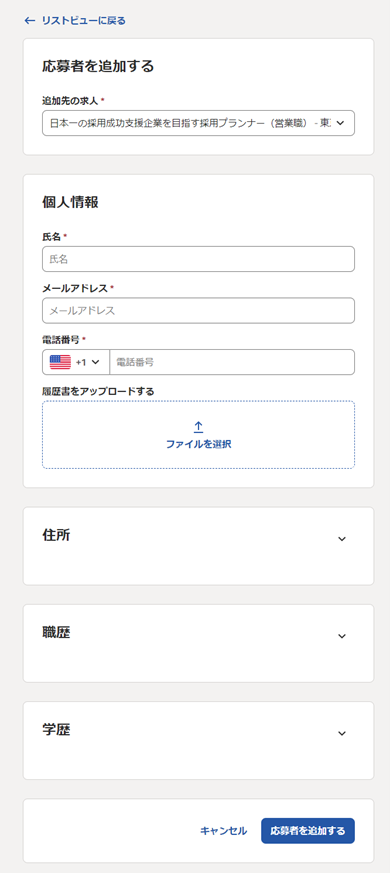
管理画面から応募者への連絡方法
求人の応募者との連絡方法についてご説明します。
Indeedでは、応募者とメッセージアプリの様にチャット形式で連絡ができます。応募者ごとに最新20件まで保存されます。
(※すべてのメールアドレスは @indeedemail.com のドメインに自動変換されます)
メッセージタブにて、「応募へのお礼」や「採用通知」「不採用通知」「質問」「面接の日程調節」などのよく使用する文章は定型文として保存し、繰り返し利用が可能です。テンプレートの作成を行い、よりスムーズに応募者へ連絡することができるので、活用していきましょう。
〇テンプレートの作成・保存方法
1.まず始めに、メッセージを作成します。
2.「テンプレートの作成」ボタンをクリックします。
3.テンプレート名を入力し、「保存」ボタンをクリックしたら設定完了です。
※テンプレートの内容は後から編集・削除も可能です。
〇プレースホルダ―機能について
プレースホルダーとは、応募者および求人情報を自動的に置換できる機能のことです。候補者名、職種名、勤務地、会社名 の4項目については、「プレースホルダーを挿入する」のボタンをクリックすると、メッセージに追加できる機能を言います。テンプレートに組み込むことで、 よりスムーズに応募者へ連絡することが可能です。
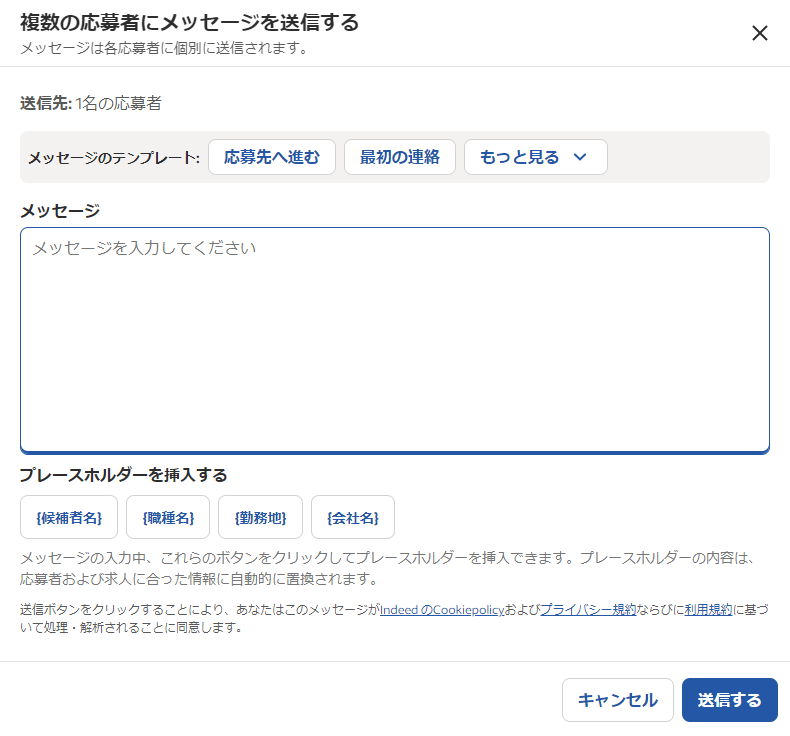
〇面接の日程調節
応募者との面接日を組むことが可能です。
「面接を予約する」ボタンをクリックし、応募者との面接日程が設定できる編集画面が表示されます。面接日程や時間、面接形式や場所の情報を入力し、メッセージ本文を入力することで、応募者に対して面接の案内を送り日程を立てましょう。
「web面接」「電話面接」「対面面接」の3つの実践方法から選択してください。
※ここでweb面接は、アプリを使用しなくてもIndeed上での面接実施ができるものとなっています。また、Indeed以外でのweb会議サービスも選択できるので、自社で使用しているアプリを使用も可能です。
応募者が面接日程に了承すると、管理画面にて日程の確認が出来るようになります。万が一、面接日程日に急用が入り面接が行えなくなった場合でも、変更や削除は可能です。
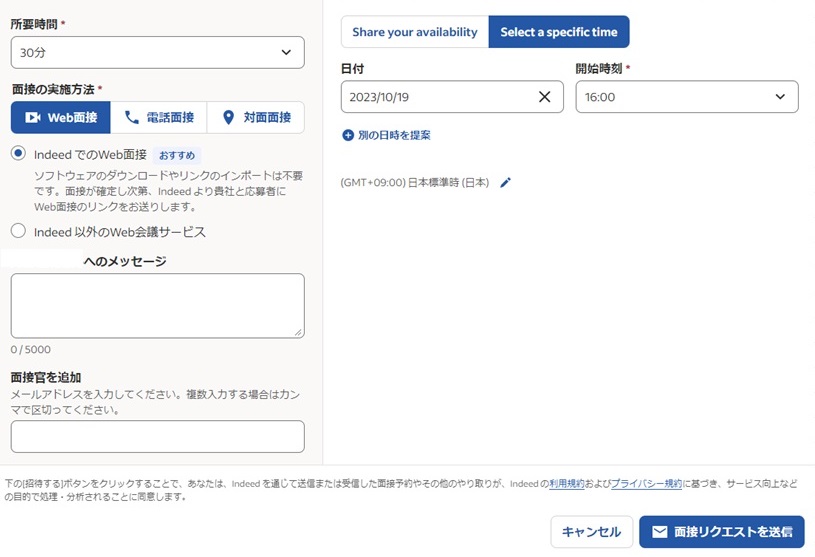
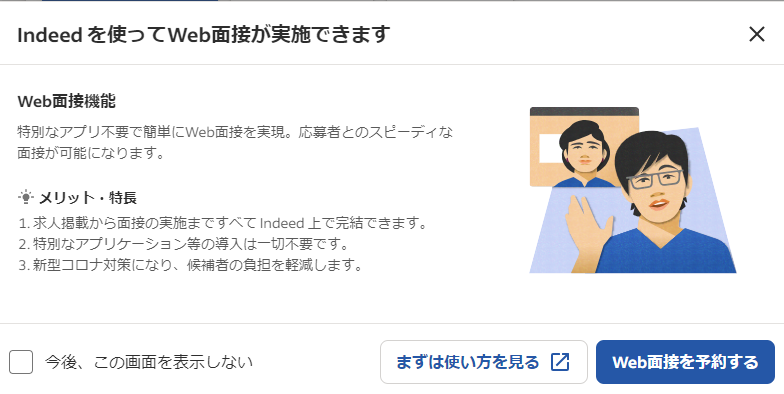
〇メモ機能
先ほどの管理画面から「メモ」機能も利用できます。各応募者ごとのメモを残せるので、面接時に気になったことや選考の進捗状況などをメモしておくと良いです。
※一度入力したメモの編集や削除はできませんが、メモした内容が応募者に見られることは一切ないので安心して積極的に活用しましょう。
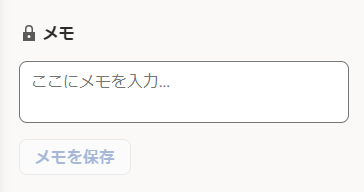
採用・不採用の連絡方法
〇応募者を採用にする場合
選考が終了し、応募者の採用が決定した際には、選考状況ステータスを「採用決定」に変更しましょう。
採用決定を選択すると、「採用ご決定おめでとうございます、今後とも貴社の採用活動にIndeedをお役立て下さい。」という採用決定画面が表示されますが、このメッセージは応募者に通知されません。採用が決定した場合は、応募者に直接ご連絡しましょう。
この画面で「はい:不採用メッセージを作成する」をクリックすると、この求人に応募したその他の応募者宛に不採用通知が送られます。採用希望人数に達し、採用終了の場合はこちらを選択ください。
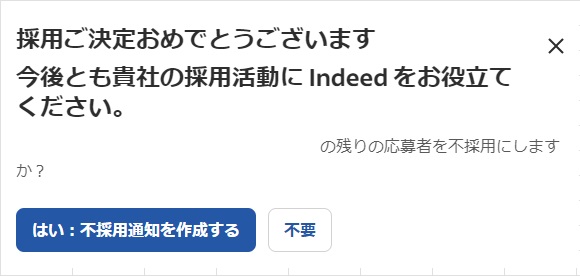
〇応募者を不採用にする場合
応募者を個別に不採用にする場合は、選考ステータスを「不採用」に変更しましょう。しかし、ステータスを「不採用」に変更しましょう。しかし、ステータスを「不採用」にしただけでは、応募者に不採用通知は届かないので、個別で不採用通知メールを送る必要があります。
○不採用通知メールの自動設定
不採用通知テンプレートの「不採用通知を有効にする」のボタンをクリックすると、不採用通知の自動送信設定を行うことができます。「有効」に設定すると、3日後に応募者宛に不採用通知が自動で送信されます。
この設定を無効にすると、応募者のステータスを不採用に変更しても自動で不採用通知メールは送られません。また、その時点で保留中のすべての自動不採用通知メールもキャンセルされます。
自動設定をしていない場合は、テンプレート、またはメッセージを作成し、通知を送りましょう。

管理画面を管理できるユーザーの追加
○ユーザー追加
ユーザーを追加し複数名にて、管理画面内で求人や応募者の管理ができます。ユーザーを追加すると、追加されたメールアドレス宛てに通知が届きます。(※招待への承認作業が不要となりました。)
追加ユーザーは Indeed の求職者または採用企業アカウントを保持している事が必須条件です。
○ユーザー権限
ユーザーを追加する際に、権限を定めることができます。アクセス権限は、「デフォルト」(初期設定)または、「カスタム」(個人設定)を選択します。
※Indeed でご掲載中の採用企業アカウントをユーザーとして追加できます。追加するとアカウント同士がリンクされ、二つのアカウントの運用画面を往来できてしまうので取扱いにはご注意しましょう。
管理画面右上に記載されているアカウント名と所有者のメールアドレスで、現在ログイン中のアカウントを確認出来ます。
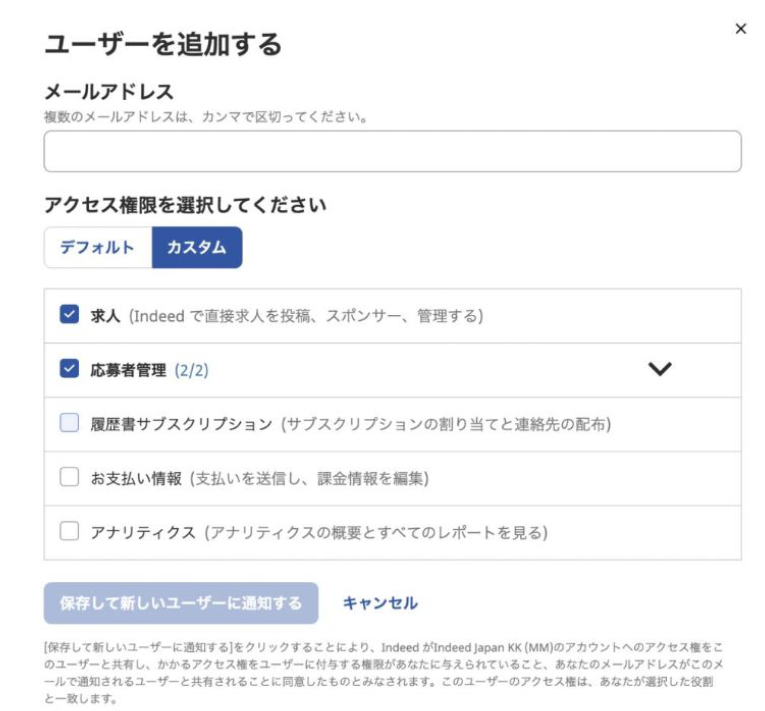
Indeedの管理画面についてまとめ
いかがでしたでしょうか。本記事では、【Indeedの管理画面】について詳しく解説しました。自社で採用活動を行う際に必要になる、Indeedのアカウント作成から求人掲載方法、応募者対応についてなど、本記事を参考にし、自社に合った採用活動が上手くいきますと幸いです。
費用を抑えたいとまずは自社で運用してみたいと行ってみても、ノウハウが少ない状態で採用活動にはどうし
ても時間がかかってしまうのこともあるかと思います。
人件費などのトータル費用を見た場合、自社で掲載した際より代理店に依頼した場合の方がコストを抑えられることがあります。そのため、運用費を出して掲載業務を依頼した方が費用を抑えられ、採用活動成功への効果も非常に期待できます。
弊社、株式会社bサーチはIndeed正規代理店であり、シルバーパートナーに認定されております。
ウェブマーケティングのプロ、Google資格保持者が多数在籍しておりますので、Indeedに関する疑問や管理画面の使い方、効果の出る運用方法や原稿作成のコツなど、Indeed運用代行に関する疑問や採用活動でお困りのことがございましたら、お気軽にお問い合わせください。